在当今设计行业中,越来越多的设计师依赖于强大的设计软件来帮助他们实现创意与效果的完美结合。作为全球最受欢迎的矢量图形设计软件之一,AdobeIllustrator(简称AI)已经成为了许多设计师日常工作的必备工具。而在AI的众多功能中,边角工具箱无疑是其中一个不容忽视的重要组件。
无论你是平面设计师、UI/UX设计师还是插画师,AICC的边角工具箱都能大大提升你的设计效率和创造力。可是,很多初学者或者没有深入挖掘AI功能的用户,对如何打开和使用边角工具箱可能并不十分了解。今天,我们就来详细解读AICC边角工具箱的打开方法和使用技巧,帮助你在设计过程中事半功倍。
一、什么是AICC的边角工具箱?
AICC的边角工具箱(CornerTool)是一组用于调整图形角部形态的工具。在平面设计中,角部的处理常常决定了整体设计风格的硬朗与柔和、现代与复古。因此,掌握AI的边角工具箱,无论是制作图标、设计UI界面还是绘制复杂的插画,都能带来显著的效果提升。
边角工具箱主要包含如下几个功能:
圆角(RoundCorner):可以将直角转为圆滑的曲线,适用于任何需要柔和过渡的地方。
切角(CutCorner):能够切去边角的一部分,适用于设计中的锐角处理,增加设计的现代感。
斜角(Chamfer):对边角进行斜切,通常用于工艺设计或者几何形状中。
倒角(Bevel):使角部外形呈现出一种斜面效果,常用在高端、精致的设计中。
通过这些功能,设计师可以快速调整图形的边角形态,使其符合设计需求。因此,掌握这些工具不仅能让你省下大量手动调整的时间,还能让你的设计风格更加多变和独特。
二、如何打开AICC的边角工具箱?
对于大多数使用AI的设计师来说,想要快速找到并打开边角工具箱其实非常简单。下面,我们将逐步教你如何轻松打开和使用这个强大的功能。
1.打开AICC并进入工作界面
启动你的AdobeIllustrator软件并打开一个新的或已有的工作文件。在设计界面中,你会看到左侧工具栏和顶部菜单栏。AICC的边角工具箱并非默认显示,因此你需要通过以下步骤手动打开。
2.寻找“效果”菜单
在顶部菜单栏中,找到并点击“效果”选项。这是AICC中包含许多效果工具的一个主要菜单。点击后,在下拉菜单中,你会看到一个叫做“路径”的选项。
3.选择“路径”中的边角选项
将鼠标悬停在“路径”上,会弹出一个子菜单,在这里你可以看到多个与路径相关的工具。找到并点击“圆角”选项,即可打开边角工具箱。如果你已经选中一个对象,你将会在画布上看到该对象的角部可以被调整。
4.调整边角参数
在弹出的设置面板中,你可以通过滑动“圆角半径”的值来调整角部的圆滑程度。如果你需要更精细的调整,可以直接输入数值,甚至可以根据需要改变角部的形状类型,来实现不同的视觉效果。
除了圆角功能,AICC还提供了多个其他的角部调整选项,例如切角、倒角等,操作方式基本相似。你只需要根据设计需求选择合适的边角类型,然后应用到所选的对象上。
5.利用快捷键快速调用工具箱
为了提高工作效率,AICC还为用户提供了快捷键来打开和使用边角工具箱。例如,按下Ctrl+Alt+Shift+K(Windows)或Command+Option+Shift+K(Mac)即可快速打开路径边角的设置面板。
三、使用边角工具箱的实际案例
如果你还对如何在实际设计中使用边角工具箱感到困惑,以下几个案例或许能为你提供灵感。
1.设计一个圆角矩形按钮
假设你正在设计一个现代感十足的网页按钮,圆角是现代设计中常见的元素。你可以使用矩形工具绘制一个矩形。然后,打开边角工具箱,通过调整圆角的半径,使矩形的四个角变得圆滑,呈现出符合现代风格的按钮外观。
2.创建锐角的切角效果
假如你正在设计一个具有强烈视觉冲击力的图标,你可能希望在其中某些图形的边角添加锐角切割效果。这时,你可以选择“切角”工具,设置相应的切割角度,创造出别具一格的视觉效果。
3.制作具有金属感的倒角效果
在一些高级设计中,尤其是在制作金属或科技感十足的效果时,倒角工具非常有用。你可以通过倒角工具调整图形的角部,使其呈现出立体感和金属光泽感,提升整体设计的质感。
通过上述的几种实际应用,你可以看到,AICC的边角工具箱不仅能满足各种设计需求,还能够提升你的工作效率和创意表现力。
四、边角工具箱的高级技巧
除了基础的功能,AICC边角工具箱还提供了更多高级操作技巧,帮助你在复杂设计中更加游刃有余。以下是一些常见的高级技巧,帮助你在使用边角工具箱时更加得心应手。
1.使用“形状生成器”与边角工具箱结合
AICC的形状生成器是一款强大的工具,能够帮助你快速构建复杂的形状。在使用形状生成器创建多个对象后,你可以通过边角工具箱对这些对象的边角进行优化,使其更加协调和流畅。
例如,你可以将多个矩形对象组合在一起,然后使用边角工具箱调整它们的角部,使得整个设计更具流畅感和一致性。通过这种结合,你能更高效地创建精美的复杂图形。
2.与路径查找器工具结合使用
路径查找器是另一个在AICC中经常使用的功能,它能够帮助你在设计中处理复杂的路径关系。结合边角工具箱,你可以在路径查找器中快速修整多个交叉路径的角部,使得图形更加精准和美观。
比如,你可以将一个不规则的多边形路径拆分,并用路径查找器合并不同的路径部分。接着,使用边角工具箱将路径的角部调整为圆角或其他效果,最终创造出一个流畅且具有独特风格的图形。
3.控制角部的不同曲线类型
AICC允许你对角部的曲线类型进行更加详细的控制。通过自定义不同的角部类型,你可以创作出具有特殊风格的设计元素。
例如,在使用“圆角”功能时,你不仅可以控制圆角的半径,还可以设置不同的曲线类型(如弧线、拉伸线等)。这对于那些要求高精度和特定视觉效果的设计尤为重要。
4.在复合路径中使用边角工具箱
AICC中的复合路径是由多个路径组成的复杂形状。在这种情况下,你可以使用边角工具箱来调整复合路径的角部,使其更加精致。调整时,AI会自动处理不同路径之间的过渡和连接,使得复合路径的角部看起来更为和谐。
五、常见问题与解决方法
尽管边角工具箱功能强大,但在使用过程中可能会遇到一些问题,以下是几个常见问题及其解决方法。
1.为什么我无法调整某些对象的角部?
有时候,用户可能会发现自己无法使用边角工具箱调整某些对象的角部。这通常是因为该对象不是路径对象或形状对象。你可以选择对象并使用“对象”菜单中的“扩展”命令,将其转换为路径对象,然后再进行角部调整。
2.如何恢复默认角部设置?
如果你在调整过程中不小心改变了角部设置,可以通过点击“重置”按钮来恢复默认设置,或者在设置面板中手动调整回原始数值。
3.为什么角部调整后效果不如预期?
有时候,角部的调整效果可能会受到其他属性的影响。例如,图形的线宽、填充色等属性都可能影响最终的角部效果。你可以先检查并调整相关属性,以确保角部效果如预期。
六、结语
AICC边角工具箱是一个非常实用且强大的设计工具,能够帮助设计师在短时间内完成高质量的图形设计。无论是基础的圆角处理,还是复杂的倒角和切角效果,边角工具箱都能轻松应对。通过灵活运用这一工具,你将能够更快、更好地完成设计任务,创造出更加精致和富有创意的作品。
希望本篇文章能帮助你更好地了解如何打开和使用AICC的边角工具箱。如果你正在寻找提升设计效率的方法,不妨尝试将这一工具融入到你的工作流程中,相信它将为你的设计之路带来无限可能。
感谢您的来访,获取更多精彩文章请收藏本站。












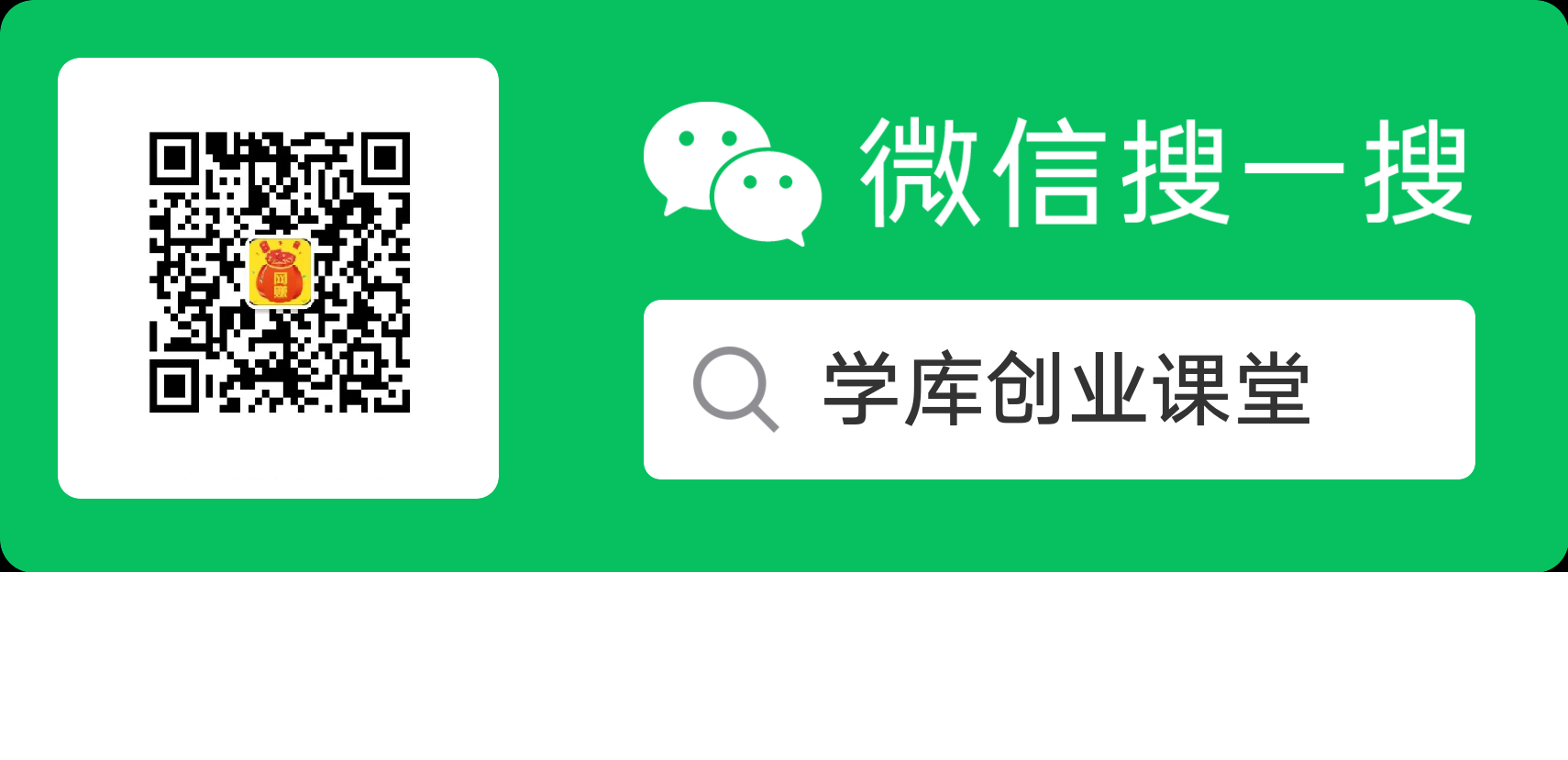


暂无评论内容