AI钢笔工具怎么换直线?从基础到进阶的实用技巧
在AdobeIllustrator中,钢笔工具是一个功能强大的绘图工具,广泛应用于各种设计项目中。无论是进行插图设计,还是绘制矢量图形,钢笔工具都可以帮助设计师精确地控制路径的形状和曲线。对于初学者来说,钢笔工具可能会觉得有些复杂,但一旦掌握了技巧,你将能够轻松绘制直线、曲线及更复杂的形状。
在这篇文章中,我们将重点讲解如何使用AI钢笔工具绘制直线,尤其是如何在使用过程中快速切换直线和曲线之间的操作方式。通过这篇教程,你不仅能熟练使用钢笔工具,还能学会如何提高绘图效率。
什么是钢笔工具?
钢笔工具(PenTool)是AdobeIllustrator中的一款非常重要的工具,广泛应用于矢量绘图中。它可以通过点击和拖动控制点来创建路径,路径可以是直线或曲线,适合绘制各种形状和图案。钢笔工具是设计师进行精确图形设计时不可或缺的工具,尤其是在进行logo设计、插图设计和网页布局时,钢笔工具能够提供极高的精准度。
绘制直线的基本操作
在使用AI钢笔工具绘制直线时,首先需要了解基本的操作方式:
选择钢笔工具:打开AdobeIllustrator,选择左侧工具栏中的钢笔工具(快捷键:P),点击进入钢笔工具模式。
单击绘制起点:在画布上单击一个点作为路径的起点。钢笔工具会在画布上创建一个锚点,表示路径的起始位置。
单击绘制直线:继续在画布上单击另一个位置,AI会自动连接这两个锚点,形成一条直线段。此时,你没有拖动鼠标,只是单纯的点击,路径就会呈现出直线。
结束路径:如果你不再需要绘制更多的路径,可以按下键盘上的“Esc”键或右键点击画布空白区域来结束路径的绘制。这样,AI钢笔工具就会停止绘制,路径完成。
怎样快速在直线和曲线之间切换?
有时候,你可能会发现自己在使用钢笔工具时,不小心进入了曲线模式,或者你需要在绘制路径的过程中快速切换直线和曲线的形态。这时,了解如何切换直线和曲线的操作非常重要。
1.绘制直线与曲线的切换
当你使用钢笔工具绘制路径时,AI会根据你的操作决定路径的形态。如果你在创建路径时想要切换到直线模式,可以按照以下方式操作:
绘制直线:点击两个点之间即可绘制直线,钢笔工具会自动将两个锚点连接成直线段。此时没有拖动鼠标。
绘制曲线:如果想要绘制曲线,可以在第二个点击时拖动鼠标,这样钢笔工具就会创建一个曲线路径。拖动鼠标的距离和方向决定了曲线的弯曲程度。
2.利用“Alt”键切换
在钢笔工具使用过程中,你还可以通过按住“Alt”键(Windows)或“Option”键(Mac),来切换直线和曲线之间的操作方式。当你按住“Alt”键并点击一个锚点时,你会发现钢笔工具的形态发生了变化,此时你可以将路径从曲线模式切换到直线模式,或者反之。这个技巧能够帮助你灵活地调整路径形状,提高绘图效率。
3.使用直接选择工具(A)调整路径
如果你已经绘制好了路径,但路径的某些部分不符合你的预期,你可以使用直接选择工具(快捷键:A)来精细调整路径。选择路径后,你可以通过调整锚点的位置,或者调整方向点的控制柄,来修改直线或曲线的形态。对于已经绘制好的路径,这个技巧能够帮助你更高效地调整形状,避免重新绘制路径。
绘制直线时的常见问题与解决方法
尽管钢笔工具非常强大,但初学者在使用过程中可能会遇到一些常见的问题。以下是一些常见问题及其解决方法:
路径不直,变成曲线了怎么办?
如果你在绘制直线时不小心进入了曲线模式,可以通过点击两次锚点来快速将其转换为直线。在绘制直线的过程中,确保只进行单击,而不是拖动鼠标。如果已经变成曲线,你可以使用“Alt”键来修改路径的方向点,回到直线状态。
锚点误操作,如何删除?
在绘图过程中,若误添加了不必要的锚点,可以使用“直接选择工具”选择该锚点并按下“Delete”键进行删除,或者在钢笔工具模式下按住“Ctrl(Cmd)”键并单击该锚点,选择“删除锚点”。
如何调整已有直线的角度或方向?
如果你需要调整已有的直线角度,可以使用“选择工具”(V)选中整个路径,然后通过旋转或变形工具进行角度调整。如果只需要调整个别部分,可以使用直接选择工具选择具体的锚点,再进行调整。
通过以上技巧,你可以更加熟练地使用钢笔工具绘制直线,轻松切换到曲线模式,快速绘制出你想要的效果。
提升AI钢笔工具绘图效率的进阶技巧
对于已经掌握了钢笔工具基础操作的设计师来说,进一步提升绘图效率是非常重要的。AI钢笔工具有一些隐藏的技巧和功能,可以帮助你更高效地进行设计工作。我们将为你介绍一些进阶技巧,帮助你在使用钢笔工具时更加得心应手。
1.使用键盘快捷键提升绘图效率
在使用钢笔工具时,很多操作都可以通过键盘快捷键来加速。例如:
Ctrl/Cmd Z:撤销上一步操作。
Ctrl/Cmd Shift Z:重做操作。
Shift 点击:按直线角度进行绘制,通常是45度或90度的直线。
Alt(Option)键:切换路径方向,控制曲线的转换。
Space键:临时切换到手形工具,可以平移画布。
掌握这些快捷键后,你可以在绘制过程中节省大量时间,避免频繁切换工具和菜单。
2.绘制规则的直线和图形
在绘制直线时,有时你希望直线严格按照某些规则对齐,比如按照某个角度或者与其他元素保持一致。此时,可以使用“约束模式”(ConstrainAngle)来帮助你。按住Shift键,可以让你的直线以45度为单位对齐。比如你想绘制水平线或垂直线,按住Shift键可以确保路径完全水平或垂直。
3.利用路径查找器合并路径
在设计过程中,有时候你会需要将多个直线段合并为一个连续的路径。AI的路径查找器功能可以帮助你轻松完成这一操作。选择多个路径后,打开“路径查找器”面板(Window
感谢您的来访,获取更多精彩文章请收藏本站。













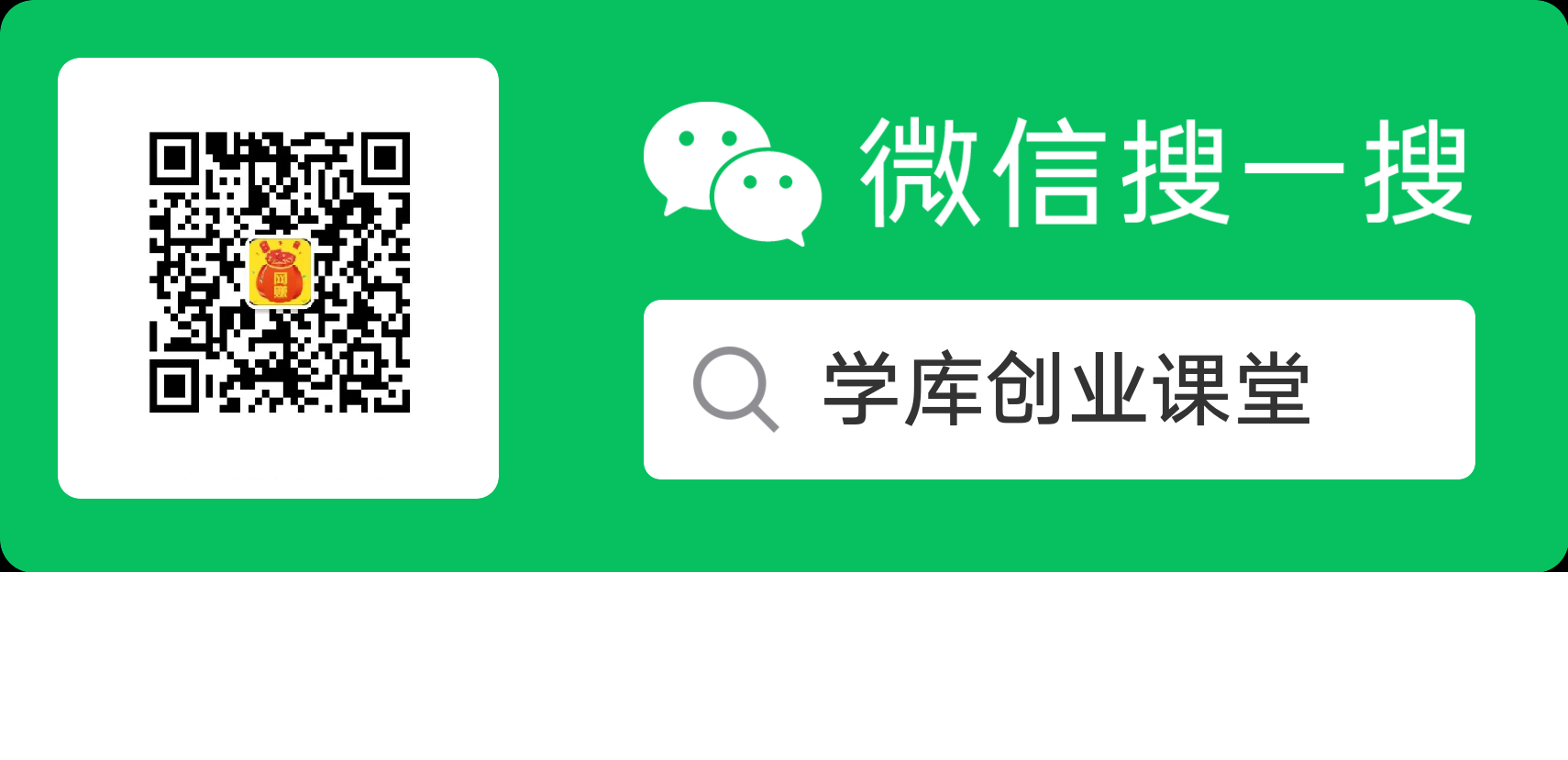


暂无评论内容