在使用AI(AdobeIllustrator)矩形工具时,画图不显示是许多设计师会遇到的常见问题。本文将为你详细分析该问题的原因,并提供多种有效的解决方案,帮助你顺利解决这一烦恼,提高工作效率。
AI矩形工具画图不显示设计软件故障排除Illustrator解决方案
AI矩形工具画图不显示的常见原因及解决方法
在平面设计、插画制作或UI设计等工作中,AdobeIllustrator(简称AI)是设计师常用的软件之一。作为一款专业的矢量图形编辑软件,AI提供了丰富的绘图工具,其中矩形工具是最基础也是最常用的工具之一。有些设计师在使用矩形工具时,可能会遇到一个令人困惑的问题——矩形画图不显示。
这一问题似乎看起来是软件故障,但其实往往是由一些设置、操作错误或系统冲突引起的。面对这种情况,不用担心,本文将从多个角度解析可能的原因,并为你提供解决方案,帮助你恢复正常使用。
1.显示设置问题
在某些情况下,AI矩形工具画图不显示的原因可能是显示设置的问题。AI依赖于计算机的显示驱动程序来渲染图形,如果显示设置不正确,可能会导致图形的显示异常。
解决方法:
检查图层设置:确保你所在的图层没有被隐藏或锁定。隐藏或锁定图层会导致绘制的矩形无法显示在画布上。
重置显示设置:通过修改AI的显示设置,有时可以解决此类问题。你可以尝试清除缓存,或者在首选项设置中调整GPU加速或硬件加速选项,看看是否有所改善。
更换显示模式:在AI中,可以切换不同的视图模式(如“轮廓模式”和“预览模式”)。你可以尝试切换为“预览模式”,看看矩形是否显示正常。
2.工具选择错误
有时,矩形工具未能正确绘制图形,可能是因为选择了错误的绘图工具。虽然矩形工具本身非常直观,但如果不小心选择了其他形状工具(如圆形、线条工具等),也可能导致你画不出矩形。
解决方法:
确认工具选项:确保你选中了矩形工具,而不是其他绘图工具。你可以在工具栏中查找矩形工具(快捷键M),并确认是否是选中状态。
检查矩形工具的设置:在矩形工具的选项栏中,检查矩形的大小、边框、填充色等参数是否设置正确。有时设置的不合理参数也会导致画出来的矩形无法显示。
3.填充颜色和描边设置
另一个常见的原因是矩形的填充颜色和描边设置问题。比如,当矩形的填充色设置为透明,或者描边颜色为透明或与背景颜色相近时,矩形可能会“消失”,即看不见。
解决方法:
检查填充与描边:在AI中,矩形工具绘制出的形状会有填充色和描边色。如果填充色为透明,描边色为无色,矩形就不会显示。确保矩形有合适的填充色和描边色。你可以在颜色面板中调整这些参数。
修改透明度设置:如果矩形的透明度设置过低,矩形可能会变得几乎不可见。检查矩形的透明度设置,确保其透明度在合理范围内(通常设置为100%)。
4.系统和软件冲突
有时AI矩形工具不显示图形,可能是由于软件本身的故障或系统与软件之间的兼容性问题。某些插件或其他程序可能会干扰AI的正常运行,导致图形显示异常。
解决方法:
重启AI:如果遇到画图不显示的情况,可以尝试关闭AI并重新启动。有时候,软件的临时故障或缓存问题可能会导致工具异常,重启后可能恢复正常。
更新或重新安装软件:确保你的AI版本是最新的。如果软件版本过旧,可能会有一些已知的bug,升级到最新版本可能会解决该问题。如果软件本身存在损坏,重新安装AI也是一个有效的解决方案。
5.硬件加速与显卡驱动问题
AI依赖计算机的显卡来加速图形渲染。如果你的显卡驱动程序过时或者硬件加速设置不当,可能会导致AI矩形工具画图不显示,或者渲染过程出现延迟或卡顿。
解决方法:
更新显卡驱动程序:确保显卡驱动程序是最新的,过时的驱动程序可能会导致显示问题。可以前往显卡厂商官网(如NVIDIA、AMD)下载并安装最新的驱动程序。
关闭硬件加速:如果显卡性能较差或者驱动不兼容,可以尝试关闭AI中的GPU加速选项。进入AI的首选项,禁用GPU加速后再尝试绘制矩形,看看是否有所改善。
6.工作区显示设置
AI中的工作区设置可能会影响图形的显示。如果工作区设置不当,可能导致某些元素被隐藏或无法显示。某些复杂的工作区布局可能会遮挡你绘制的矩形,导致矩形看起来“不见了”。
解决方法:
重置工作区:在AI中,用户可以根据自己的需求调整工作区布局。尝试重置工作区为默认设置,这可以帮助解决由于布局问题导致的矩形显示问题。
调整画布视图:如果矩形绘制时超出了视图范围,可能会导致矩形显示异常。通过缩放或调整画布视图,确保你能清晰看到绘制的矩形。
AI矩形工具画图不显示的进阶排查与预防措施
前面的部分我们详细探讨了AI矩形工具画图不显示的常见原因及解决方法。在此,我们将进一步深入一些进阶的排查手段和预防措施,帮助你从根源上避免类似问题的发生,提升工作流的顺畅性。
7.矢量图形的细节调整
矩形工具本身非常简单,但在处理复杂的矢量图形时,可能会因为细节问题导致显示异常。比如,某些非常小的矩形可能由于精度问题无法正常显示,或者路径之间的细微差距影响了显示效果。
解决方法:
调整矩形尺寸:如果你正在绘制的矩形尺寸非常小,可以尝试放大矩形或增加路径的宽度,看看是否有所改善。矢量图形通常具有很高的精度,但在非常小的尺寸下,可能出现显示问题。
合并路径:如果你绘制的矩形由多个路径组成,可能需要进行路径合并操作。合并路径可以避免出现视觉上的瑕疵,使矩形显示更加完整。
8.使用矢量图形的替代工具
如果AI矩形工具始终无法正常工作,或者你需要绘制的矩形比较复杂时,可以考虑使用其他矢量绘图工具进行替代。AI除了矩形工具外,还提供了多种形状工具和路径工具,可以帮助你灵活应对各种情况。
解决方法:
使用多边形工具:如果矩形工具不稳定,尝试使用多边形工具来绘制一个四边形,甚至是其他形状,手动调整角度和尺寸,得到想要的矩形效果。
使用钢笔工具:如果矩形工具始终无法使用,可以使用钢笔工具(PenTool)手动绘制矩形。虽然这种方法较为繁琐,但却可以完全避免矩形工具的显示问题。
9.定期清理缓存与偏好设置
AI长期使用后,缓存文件和偏好设置可能会积累很多不必要的数据,影响软件的运行和图形的渲染效果。这种情况下,定期清理缓存和重置偏好设置,可以帮助提高软件性能,避免绘图工具不显示的问题。
解决方法:
清理缓存:在AI的设置选项中,可以找到清理缓存的选项。定期清理缓存文件,尤其是在长时间使用AI后,有助于提高软件的稳定性。
重置AI偏好设置:在AI的启动过程中,按住Alt键(Windows)或Option键(Mac)即可进入偏好设置重置界面。重置偏好设置后,软件会恢复到初始状态,可能会解决由于设置冲突导致的问题。
10.建立良好的设计习惯与维护
很多时候,问题并非来源于软件或硬件故障,而是由于设计习惯不当。频繁改变工作区设置、不定期更新软件、忽视系统维护等,都可能导致工具使用中的各种小问题。
解决方法:
定期更新软件:保持AI及其他相关软件的最新版本,避免出现未修复的bug或不兼容问题。
定期备份与清理:保证定期备份你的工作文件和项目,避免因为文件损坏或丢失而造成的困扰。也要清理不必要的文件和缓存,保持系统的良好状态。
阅读AI官方文档与社区:Adobe的官方文档和论坛中有很多使用技巧和故障排查经验,建议在遇到问题时参考相关资源。
总结:
AI矩形工具画图不显示是一个常见的故障,但它背后的原因往往很简单。通过检查显示设置、工具选择、颜色设置等方面,大多数问题都可以得到解决。而对于更复杂的情况,更新软件、调整系统设置或使用替代工具也能帮助你克服障碍。掌握了这些技巧,你就能更加得心应手地使用AI,提高工作效率,创作出更加优秀的设计作品。
感谢您的来访,获取更多精彩文章请收藏本站。













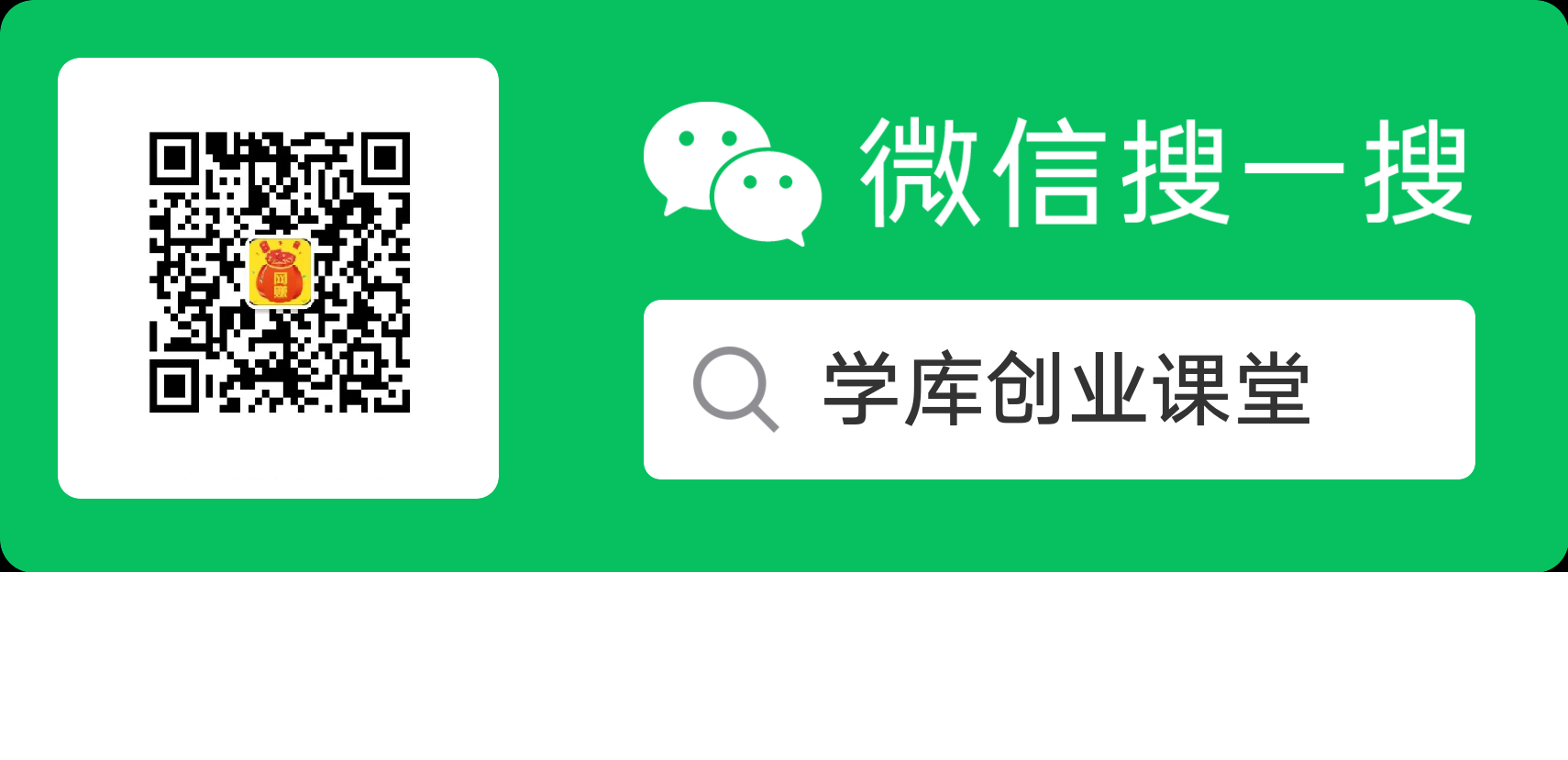


暂无评论内容