在平面设计领域,AdobeIllustrator(简称AI)无疑是最常用的矢量图形设计软件之一,凭借其强大的绘图工具和高度的定制性,吸引了无数设计师。而其中,AI椭圆工具是设计过程中不可或缺的一部分。无论是在图标设计、UI界面设计,还是复杂的插画创作中,椭圆工具都有着广泛的应用。今天,我们将重点探讨如何高效地复制AI中的椭圆对象,让你的设计工作更加流畅。
什么是AI椭圆工具?
在AI中,椭圆工具(EllipseTool)是一种用来绘制圆形或椭圆形的基本绘图工具。通过调整圆形或椭圆的大小、比例以及位置,设计师可以快速创建出各种图形元素。椭圆工具非常适合用来制作图标、按钮、背景图案,甚至用于制作复杂图形的基础形状。
为什么需要复制椭圆?
在很多设计项目中,复制椭圆不仅是提高效率的一个重要手段,还能帮助设计师保持一致性。举个例子,在创建多个相似的元素时,如排列多个相同大小或比例的圆形,手动绘制每一个圆形无疑会浪费大量时间。这时,掌握AI椭圆工具的复制技巧,能够迅速高效地完成任务。
如何在AI中复制椭圆?
复制AI中的椭圆对象非常简单,但很多新手设计师可能不太了解如何高效地操作。我们将从最基础的步骤开始,带您详细了解如何复制椭圆。
绘制一个椭圆:
在工作区中选择“椭圆工具”(快捷键为L),点击并拖动鼠标,绘制出一个椭圆。
如果您想绘制一个完美的圆形,可以在按住Shift键的同时拖动鼠标,这样就能确保圆形的比例是相等的。
复制椭圆对象:
在绘制好椭圆之后,您可以使用几种方式进行复制。最常见的方式是按住Alt(Windows)或Option(Mac)键,点击并拖动椭圆。此时,您会看到一个副本被创建出来,您可以通过拖动来调整副本的位置。
如果您需要创建多个相同的副本,可以使用AI的“变换”面板或者“复制”命令来快速生成多个副本。具体操作方法是,选中椭圆对象,按下Ctrl+C(Windows)或Cmd+C(Mac)复制对象,然后使用Ctrl+V(Windows)或Cmd+V(Mac)粘贴副本。您也可以通过Ctrl+D(Windows)或Cmd+D(Mac)来重复粘贴操作,快速生成多个副本。
使用“变换”面板进行复制:
除了手动拖动复制,AI还提供了更加精确的复制方式。您可以使用“变换”面板来调整副本的位置和比例。选中要复制的椭圆对象,然后打开“变换”面板(快捷键Shift+F8)。在面板中,您可以输入具体的数值来设置复制副本的偏移量。
创建多个副本的快捷方法:
如果需要在一定间距内创建多个椭圆副本,可以使用“变换”面板中的“复制”功能。在选中椭圆后,选择“对象”>“变换”>“移动”,在弹出的对话框中设置水平或垂直的移动距离,然后点击“复制”按钮。此时,您会看到新的副本被生成。重复操作可以创建多个椭圆副本,非常适合制作图案、排列等任务。
AI椭圆工具复制技巧的实际应用
掌握了基础的复制技巧后,接下来我们来看几个实际应用场景,帮助您理解如何将这些技巧运用到日常设计工作中。
制作图案:
通过复制椭圆对象,可以轻松创建图案或重复元素。例如,您可以排列多个椭圆对象,形成一个完整的花纹图案。在这种场景下,使用“变换”面板可以确保每个副本之间的间距一致,避免出现不规则的排列。
设计表格或框架:
如果您需要创建一个表格或框架,椭圆工具的复制技巧可以帮助您快速生成多个相同的圆形元素。例如,制作一个圆形按钮集,您只需要通过复制和对齐,就能轻松完成。
图标设计:
在图标设计中,多个相同大小的圆形或椭圆常常需要重复排列。通过AI椭圆工具的复制技巧,您可以快速制作图标中的各个元素,并且保持其一致性。
掌握AI椭圆工具的复制技巧,不仅能够节省时间,还能提升您的设计效率,让创作过程更加顺畅。在part2中,我们将继续探索更多AI椭圆工具的高级应用技巧,帮助您成为设计高手。
在part1中,我们已经详细介绍了如何在AI中复制椭圆对象,掌握了基础的操作技巧。我们将继续深入探讨一些高级技巧,帮助您更高效地使用椭圆工具,提升设计质量和效率。
高级复制技巧:使用“智能辅助线”
AI不仅提供了基本的复制功能,还有一些非常有用的辅助工具可以帮助您精确地排列椭圆对象。智能辅助线(SmartGuides)是其中之一。它可以帮助您在复制时自动对齐和间距。
开启智能辅助线:
要使用智能辅助线,首先需要在AI中开启该功能。您可以通过点击菜单栏中的“查看”>“智能辅助线”来启用它。启用后,当您复制椭圆对象并拖动时,AI会自动显示出一些辅助线,帮助您精准对齐对象。
精确对齐副本:
当您拖动椭圆副本时,智能辅助线会自动显示与其他对象的对齐线或者中心点,帮助您确保副本的位置和间距都符合要求。无论是水平、垂直对齐,还是与其他元素的间距,智能辅助线都能有效地提供视觉引导,避免误差。
使用“路径查找器”工具进行精细调整
当您复制多个椭圆并希望它们在形状或排列上有更精细的调整时,可以利用AI的“路径查找器”工具。通过路径查找器,您可以将多个椭圆合并、修剪或分割,创造出更多复杂的图形。
合并椭圆:
将多个椭圆复制并排列后,您可以选择所有椭圆对象,然后打开“路径查找器”面板(快捷键Shift+Ctrl+F9),点击“联合”按钮,将多个椭圆合并为一个复合路径。这种方法非常适合制作复杂的图形,提升设计的整体感。
修剪与分割:
如果多个椭圆重叠,您还可以使用“路径查找器”中的“修剪”和“分割”功能,对它们进行分割或修剪,创造出不同形状的设计元素。
批量复制:使用“样式”与“图案”
如果您需要大量复制椭圆并进行风格化设计,AI的“样式”和“图案”功能将非常有用。通过样式,您可以为椭圆设置一致的颜色、线条宽度、渐变等,而通过图案功能,您可以将多个椭圆排列成一个完整的图案填充。
样式管理:
使用AI的“样式”面板,您可以为椭圆对象设置统一的颜色、渐变效果以及描边等属性。当复制椭圆时,样式会自动应用到新副本上,确保整个设计保持一致。
图案填充:
如果您希望多个椭圆按特定规律排列,并填充成图案,可以使用“图案”功能。将多个椭圆排列成一个图案后,您可以通过复制图案来填充任何形状区域,快速生成复杂的图案效果。
结语:AI椭圆工具让设计更高效
无论您是刚刚开始接触AI,还是已经是一位经验丰富的设计师,掌握椭圆工具的复制技巧都是提高工作效率的关键。通过基础的复制操作、智能辅助线、路径查找器以及批量复制功能,您可以轻松完成各种设计任务,节省时间,提升创作水平。
在未来的设计工作中,灵活运用这些技巧,不仅能帮助您在项目中更高效地完成任务,还能让您的作品更加精美,提升整体设计水平。掌握AI椭圆工具的复制技巧,您将能够在设计领域中游刃有余,创作出更多令人惊艳的作品。
感谢您的来访,获取更多精彩文章请收藏本站。














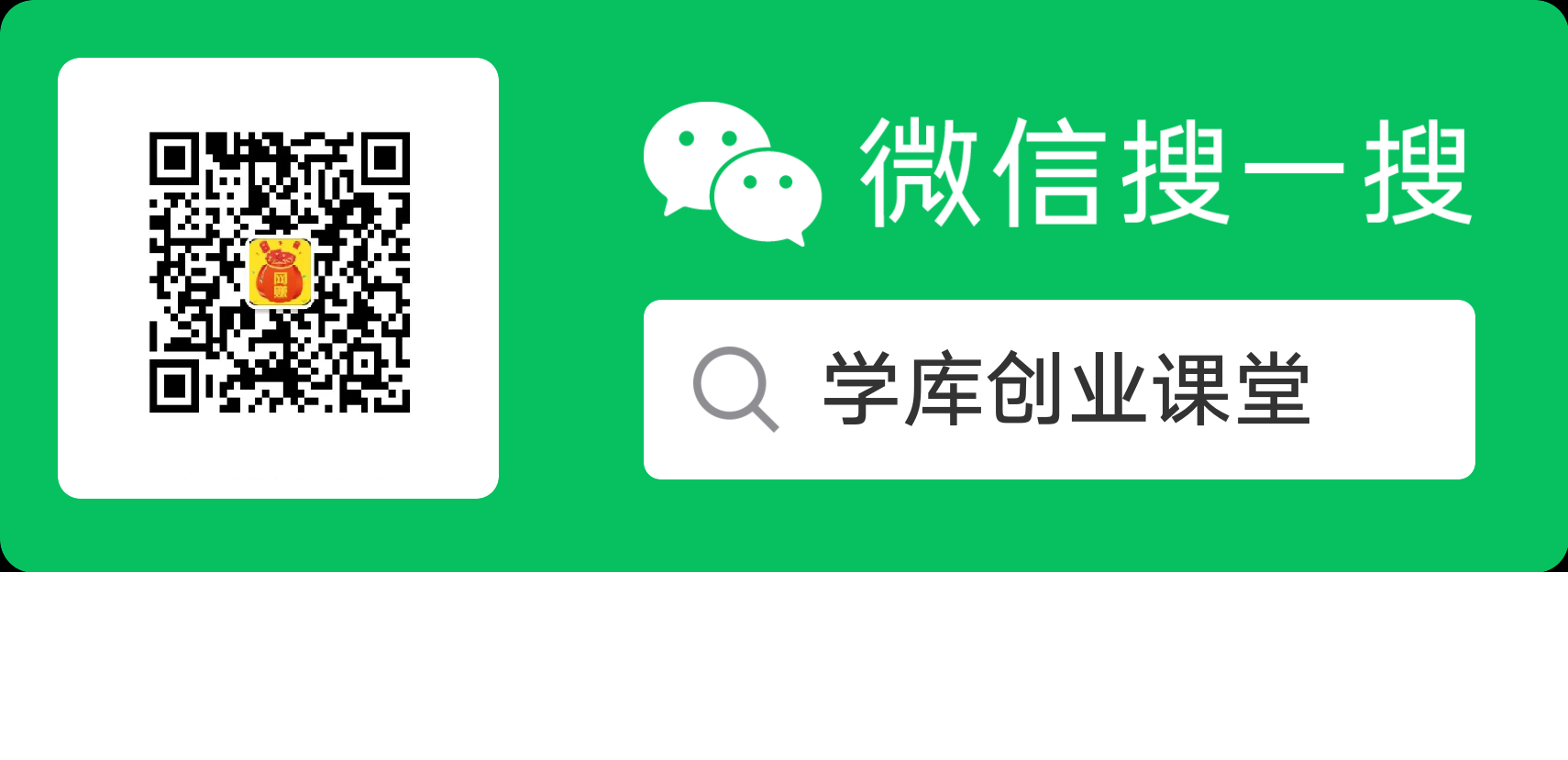


暂无评论内容