在现代设计领域,图像处理和抠图是最基础也最关键的技能之一。尤其是在处理复杂背景时,如何高效、精准地抠出所需对象,成为了许多设计师的挑战。在各种图像处理工具中,AdobeIllustrator(AI)凭借其强大的图形编辑功能,成为了设计师的必备软件。而钢笔工具作为其中的一项核心工具,在抠图中的作用不可忽视。
为什么选择AI的钢笔工具?
钢笔工具最初是为矢量设计而生,但其在图像抠图中的表现也十分优秀。与传统的选择工具不同,钢笔工具通过路径的方式进行抠图,具有更加精准的操作体验。使用钢笔工具,设计师可以手动绘制出精确的路径,能够有效地应对复杂轮廓的对象,尤其是细节较多的部分。
钢笔工具的路径编辑功能非常强大,设计师可以随时调整路径的锚点和控制点,从而实现精准的形状控制。相比其他自动化的工具,钢笔工具提供了更高的自由度和更强的灵活性,这使得它成为了抠图工作中的首选。
钢笔工具的使用技巧
在使用钢笔工具进行抠图时,熟悉快捷键和技巧是提升工作效率的关键。AI为用户提供了一系列实用的快捷键,让你可以更加高效地完成任务。
P键(切换钢笔工具):按下P键即可快速切换到钢笔工具,这样你就可以在图形中自由绘制路径,不用每次都去工具栏选择。这个快捷键是使用钢笔工具的基本快捷键,非常方便。
空格键(临时切换为手形工具):在绘制路径时,你可能会需要移动画布以便更好地查看细节。此时,按住空格键,你就可以临时切换到手形工具,拖动画布进行查看。松开空格键后,钢笔工具将自动恢复,继续进行路径绘制。
Ctrl+Z(撤销):每次路径绘制时难免会有错误,这时候可以通过Ctrl+Z快捷键快速撤销上一步的操作,避免反复操作带来的麻烦。
Alt键(切换方向点):在钢笔工具中,按住Alt键可以临时切换到方向点编辑模式,用来调整路径的控制点,使得路径更加平滑或者弯曲。这是处理复杂路径时的必备技巧。
Ctrl+Shift+I(反向选择路径):有时候我们在绘制路径时,可能会不小心选择错误的区域,按下Ctrl+Shift+I可以反向选择路径,快速修改选择区域。
Ctrl+Enter(闭合路径):在完成一个封闭路径时,按下Ctrl+Enter可以将路径闭合,这样你就可以轻松完成抠图操作,避免因为路径没有完全闭合而导致的缺失部分。
掌握这些基本快捷键后,你将在使用钢笔工具进行图像抠图时得心应手,效率大大提升。
如何使用钢笔工具进行AI抠图
具体来说,使用钢笔工具进行抠图的步骤如下:
导入图像:打开AI,导入需要抠图的图像素材。你可以直接将图像拖拽到AI中,或者通过“文件”->“打开”来导入。
选择钢笔工具:按下P键,选择钢笔工具,开始在图像中勾画抠图路径。建议从物体的边缘开始绘制,逐步勾勒出整个轮廓。此时可以按住空格键来移动画布,方便你更加精准地操作。
调整路径:在绘制路径时,如果发现某个控制点不合适,按住Alt键进行调整。钢笔工具的路径可以随时编辑,设计师可以根据需求不断优化路径的弯曲度。
闭合路径:当你绘制完一个完整的轮廓后,按下Ctrl+Enter来闭合路径。此时,抠图的轮廓就已经完成。
去除背景:选中你刚才绘制的路径,然后右击,选择“制作剪贴蒙版”或“剪切”来去除背景。这样,物体就从原图中提取出来,背景已经被透明化,准备好进行后续编辑。
通过这些简单的步骤,你可以利用AI的钢笔工具进行精准的抠图,且高效完成工作。随着对快捷键的熟悉,你的操作速度和准确度都会有显著提升。
在前面的部分,我们已经介绍了AI中钢笔工具的基础操作和常用快捷键。我们将深入探讨如何通过巧妙运用这些快捷键提升效率,和一些实际应用中的技巧,帮助你成为抠图的高手。
提高效率的核心技巧
钢笔工具虽然强大,但对于不熟悉快捷键的设计师来说,可能会觉得操作起来有些繁琐。为了提高工作效率,掌握以下几项技巧至关重要:
分阶段绘制路径
对于复杂的抠图对象,不要一开始就试图一次性完成所有路径。可以将路径分阶段进行,每次只专注于一个部分的轮廓,避免一次性绘制过多导致操作难度增加。这样不仅可以提高精度,还能减少出错的几率。
使用“路径查找器”合并路径
在绘制过程中,你可能会遇到多个路径需要合并的情况。在AI中,使用“路径查找器”工具,可以轻松地将多个路径合并为一个,这样可以提高后续操作的流畅性。如果你不熟悉路径查找器,可以通过Shift+Ctrl+F9调出该面板,进行路径的合并与修剪操作。
路径的自动优化
如果你绘制的路径比较复杂,可以利用AI的“平滑工具”来自动优化路径。选择路径后,在工具栏中选择平滑工具,AI会自动调整路径的平滑度和弯曲度,减少不必要的锚点,提升图形的精度。
使用快捷键快速切换工具
在使用钢笔工具时,时常需要切换到其他工具进行细节调整。例如,从钢笔工具切换到选择工具,或切换到直接选择工具进行锚点的微调。掌握快捷键可以使你在不同工具之间快速切换,避免过多的鼠标点击带来的操作延迟。
路径的对齐与分布
如果在抠图过程中,涉及到多个路径的排列和对齐,可以使用“对齐”面板(快捷键Shift+F7)来快速对齐各个路径。合理的路径对齐可以帮助你在制作蒙版时更加精确,确保每个部分的过渡更自然。
高级应用:抠图与后期编辑
AI抠图钢笔工具不仅适用于普通的图像处理,还能够与其他设计工具相结合,实现更复杂的效果。例如,你可以将抠图后的对象导入到Photoshop中进行进一步的后期处理,或者将它们与其他图形元素进行组合,制作出丰富多彩的设计作品。
抠图后合成新背景
一旦完成了对象的抠图,设计师常常需要将该对象放置在新的背景下。这时候,钢笔工具抠出的精细路径就能帮助你保持背景和主体之间的无缝融合。
精细化边缘处理
在使用钢笔工具时,可能会遇到一些微小的瑕疵或者细节。通过选择路径并使用“羽化”效果,可以平滑物体的边缘,使其更加自然,不会显得像是“切割”出来的。
3D效果与阴影
抠图后,还可以通过添加阴影和光效,使主体看起来更加立体、逼真。AI中的“渐变”工具和“阴影效果”工具可以帮助设计师打造丰富的视觉效果,让图像更加生动。
总结来说,AI的钢笔工具不仅是抠图的得力助手,更是提高设计效率的关键利器。通过掌握快捷键和一些小技巧,你能够轻松提升工作效率,同时保证抠图的精度。无论你是初学者还是资深设计师,熟练运用钢笔工具都将为你的设计带来更高的自由度和创造力。
感谢您的来访,获取更多精彩文章请收藏本站。














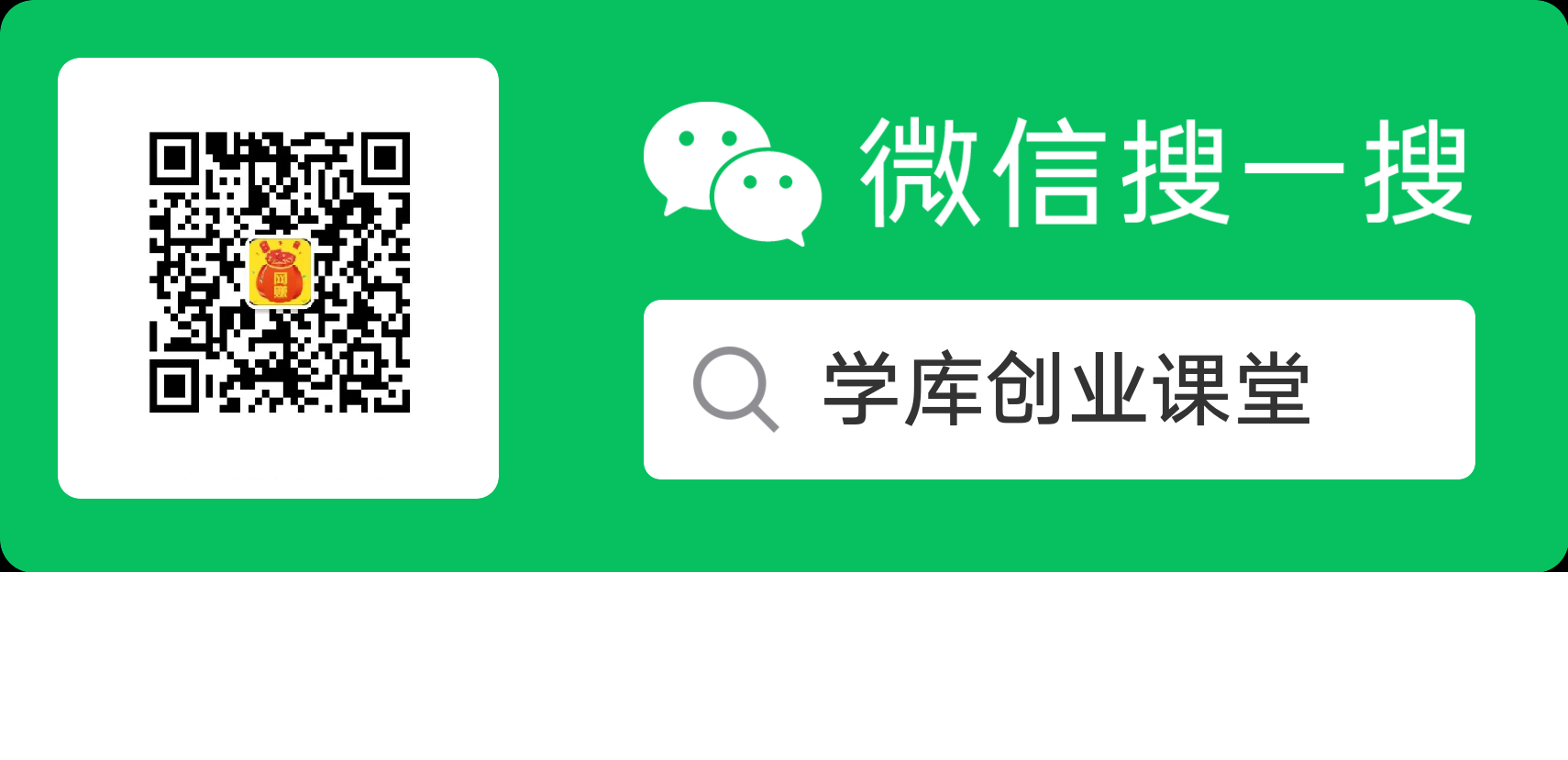


暂无评论内容