在平面设计中,字体是视觉效果中不可或缺的重要元素之一。尤其在进行商标、宣传册、广告海报等设计时,字体的选用和排版直接影响到作品的整体效果。在设计过程中,如果遇到不同电脑、不同操作系统或软件版本时,字体的显示可能会出现问题,甚至可能导致字体无法正确加载或显示。为了解决这个问题,字体转曲(也叫转路径)成为了设计师必备的技能之一。今天,我们就来聊聊AI字体怎么转曲。
什么是字体转曲?
字体转曲,简单来说,就是将文本中的字体转化为矢量图形路径,使得字体不再依赖于外部字体文件。这意味着,无论在何种环境下,打开文件的人都能准确看到你设计的字体样式,而不会因为字体缺失或版本不兼容导致乱码或者显示不正常的情况。因此,字体转曲在印刷、制作Logo、商标设计等项目中尤为重要。
为什么要转曲?
确保兼容性
设计文件在不同电脑、不同操作系统之间传递时,字体文件的兼容性可能会成为一个问题。尤其是一些特殊或非标准字体,其他用户的设备上未必能找到对应的字体文件。这时,转曲可以避免因为字体缺失导致的显示错误。
避免版权问题
一些商业字体或付费字体在未经授权的情况下不能被复制或分发。如果在制作过程中使用了这样的字体,直接转曲可以有效避免版权纠纷。
便于印刷与输出
在进行高质量印刷时,字体转曲能够确保字体的每个细节都被精确再现。因为印刷软件通常无法直接读取某些字体文件,将其转曲后能使得设计稿在打印机和印刷设备上顺利输出。
AI字体怎么转曲?
在AdobeIllustrator(简称AI)中,将字体转曲是一个相对简单的操作过程,下面我们就来详细看一下操作步骤。
步骤1:打开文件并选择文本
打开你要编辑的AI文件。如果你还没有输入文本,可以使用文本工具(快捷键T)输入需要转曲的文字内容。输入完文字后,选择选择工具(快捷键V),然后点击选中你想要转曲的文本。
步骤2:转换为路径
在选中目标文本之后,接下来我们就需要将其转换成路径。在AI中,转换路径的操作非常简单。你可以通过以下两种方式之一来完成:
快捷键方法:按下Shift+Ctrl+O(Windows)或Shift+Command+O(Mac),就能将文本转为路径。转曲后,文本的外观就会变成一个个独立的矢量路径,无法再作为可编辑的文本使用。
菜单方法:点击顶部菜单栏的“文字”选项,选择“创建轮廓”选项。这同样会将选中的文本转为矢量路径。
步骤3:编辑路径
字体转曲后,你可以通过直接选择和编辑路径来调整字体的形状和细节。转曲之后的文字已经不再是文字,而是由点和路径组成的矢量图形,你可以通过选择工具和直接编辑工具(快捷键A)来改变文字的轮廓,甚至可以用铅笔工具进一步修改其结构。
步骤4:保存文件
一旦你完成了字体转曲并进行必要的编辑,别忘了保存文件。如果你是为了传输给他人或准备印刷,建议将文件保存为PDF、EPS等格式,这些格式可以保留矢量路径,确保设计稿的质量不受损失。
小提示:转曲前备份
虽然转曲后的文字不可编辑,但你仍然可以通过备份原始文件来保存未转曲的文本版本。这样,如果后续需要修改文字内容,只需返回原始文件即可,无需重新设计。
字体转曲的注意事项
尽管字体转曲操作简单,但仍然有几个细节需要注意,尤其是在处理复杂字体时。
确认字体版权
在使用字体时,首先要确保所使用的字体没有版权问题。若是使用了版权字体并且转曲,转曲后的路径可以作为文件的一部分共享,但原始的字体文件本身不能随意共享。注意,在一些商业项目中,未经授权的字体仍然不能作为图形文件进行传播。
处理多行文本
如果文本内容较多或包含多个段落,建议先将文本转换为路径再进行排版调整,确保在转曲时不影响整体的排版布局。有时在文本转曲后,段落的间距或行距可能会有所变化,因此,排版和文本编辑的顺序需要合理安排。
字体细节的处理
对于一些复杂的字体(如手写体或装饰性字体),转曲之后可能会出现一些微小的错误或不协调的地方。这时可以通过选择路径上的锚点进行微调,确保字体的每个细节都符合设计要求。
多重字体组合
有时在设计过程中,我们可能会将不同的字体或字形结合使用,形成独特的效果。在这种情况下,如果需要将整个文本都转曲,确保选中所有需要转曲的部分,然后一起执行转曲操作。避免漏掉某个部分影响整体设计。
总结:字体转曲不可忽视
无论你是平面设计的新人,还是经验丰富的设计师,掌握字体转曲的技巧都是设计过程中不可忽视的一步。它不仅能确保你的设计在各种环境下都能完美展示,还能提高文件的兼容性,避免因字体问题产生不必要的麻烦。只要按照上述步骤操作,将AI字体转曲变得轻松简单,您可以在自己的设计项目中自由发挥,尽情创作出精美的作品。
希望今天的分享能为你在设计过程中提供帮助。如果你还没有尝试过字体转曲,不妨动手试试看,感受它带来的便捷与安心。只要掌握了这个技巧,你的设计作品将更加完美、专业,未来的设计之路也将更加顺畅!
感谢您的来访,获取更多精彩文章请收藏本站。













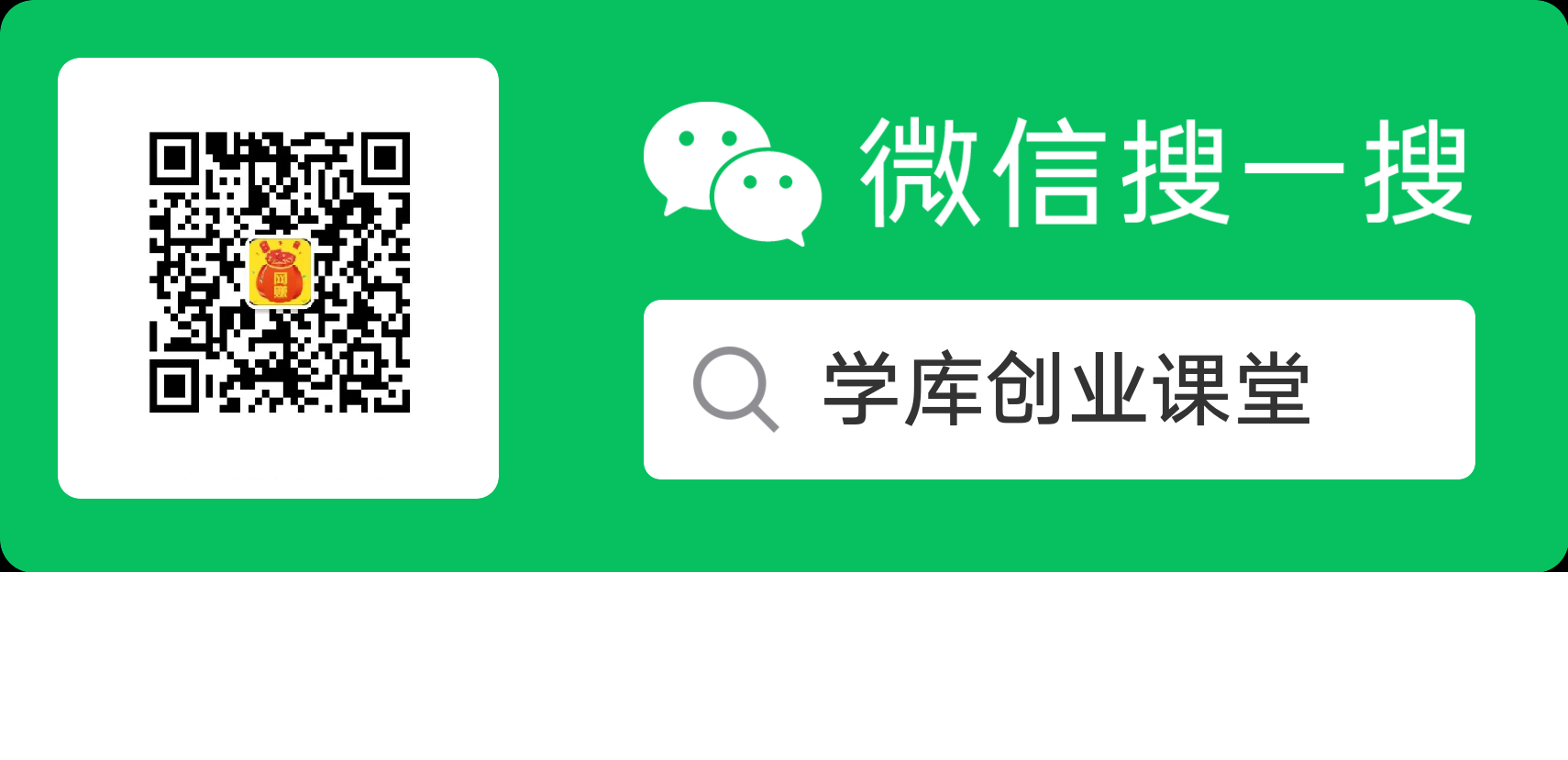


暂无评论内容