现代设计中,提高工作效率是每一位设计师追求的目标,尤其是在日常的绘图工作中,掌握高效的工具使用方法可以节省大量时间,提升创作的流畅性。作为全球最为流行的矢量图形设计软件,AdobeIllustrator(简称AI)凭借其强大的绘图功能和便捷的操作方式,深受广大设计师的青睐。而在AI的使用过程中,调整工具的笔刷大小是最为常见的一项需求,而掌握快捷键进行笔刷大小调整,不仅能节省宝贵的时间,还能提升工作效率。
在日常的图形设计工作中,无论是绘制精细的线条、创建复杂的形状,还是进行涂鸦式的自由创作,笔刷的大小调整都显得尤为重要。调整笔刷的大小可以使设计师更加灵活地应对不同的绘图需求,并创造出更加细致的作品。因此,了解和熟练使用AI中的工具笔大小快捷键,将使设计工作更加高效和便捷。
一、AI工具笔大小快捷键的基本操作
在AI中,调整笔刷大小的传统方式通常是通过工具栏中的“画笔”设置来完成。用户需要通过鼠标点击“画笔”工具,然后在设置面板中手动调节笔刷的大小。这种操作方式虽然简单,但在高强度的绘图过程中,无疑会影响工作效率。因此,AI提供了一种更加高效便捷的快捷键操作方式,让设计师在使用过程中能够快速地调整笔刷大小。
在AI中,调整工具笔大小的快捷键是:
[左方括号键([):减小笔刷大小
]右方括号键(]):增大笔刷大小
这两个快捷键是AI中默认的调整笔刷大小的方式。当你需要精确调整笔刷的粗细时,只需通过按下左方括号键或右方括号键,就能够轻松改变当前选定工具的笔刷大小,无需通过鼠标拖动或进入设置面板。这种快捷方式让设计师可以更专注于绘图本身,避免频繁切换界面或者点击鼠标,极大提高了工作效率。
二、快捷键调整笔刷大小的优势
快速响应,提升工作效率
AI中的工具笔大小快捷键能够让设计师在绘制过程中快速响应笔刷的变化。例如,当设计师正在绘制某个细节部分的图形时,可能需要更精细的笔刷,而在绘制较大形状时,则需要一个较粗的笔刷。使用快捷键可以随时调整笔刷的大小,避免了反复切换工具和打开面板的繁琐步骤,从而提升了整体的工作效率。
精准控制,轻松调整
AI中的笔刷大小快捷键不仅能够快速调整笔刷的大小,而且能够让设计师更加精准地控制笔刷的粗细。在快速调整笔刷时,设计师可以通过轻微的点击来实现微小的变化,也可以按住快捷键进行连续增大或缩小,直到获得理想的笔刷大小。
直观操作,提升设计灵活性
相比传统的调整方式,使用快捷键更为直观。设计师只需记住两个简单的快捷键,就能在任何需要调整笔刷大小的地方直接使用,无需通过鼠标操作去查找设置面板或者手动输入数值。快捷键的直观操作让设计师能够更加灵活地应对不同的绘图需求,特别是在创作过程中频繁变化的设计需求中,快捷键的高效性显得尤为突出。
三、快捷键调整笔刷大小的高级技巧
虽然AI中的快捷键操作简单直观,但它并不止于此。在日常设计工作中,设计师还可以结合其他技巧,进一步提升快捷键的使用效果。
配合“Shift”键,实现增减笔刷的倍数调整
当你按住快捷键[或]键时,你会发现笔刷大小的变化是线性的。如果你希望笔刷变化更加显著,可以按住Shift键的同时再按[或]键。按住Shift键后,笔刷的增减幅度会加倍,从而快速实现大幅度的调整。
例如,按住Shift+]可以让笔刷大小迅速增大,而按住Shift+[则可以让笔刷大小迅速减小。通过这种组合快捷键,设计师能够更加灵活地调整笔刷大小,以应对不同设计场景中的需求。
结合其他工具,提升整体设计效率
除了调整笔刷大小外,AI中的快捷键操作还可以与其他工具的快捷键进行结合使用,从而实现更加高效的设计操作。例如,设计师在使用钢笔工具(PenTool)或画笔工具(BrushTool)进行绘制时,可以结合笔刷大小快捷键进行灵活的调整,使得绘制过程中线条的粗细变化更加自如。
创建自定义快捷键,提升个性化操作
虽然AI提供了默认的快捷键设置,但设计师还可以根据自己的使用习惯进行个性化的快捷键设置。例如,在AI的快捷键设置面板中,用户可以自定义将其他常用的快捷键与调整笔刷大小相关联,从而创建符合自己操作习惯的快捷键体系。这种自定义功能为用户提供了极大的灵活性,可以让设计师的工作方式更加贴合个人需求。
四、如何在AI中设置快捷键
如果你希望进一步优化AI中的快捷键设置,特别是对于笔刷大小快捷键的使用,AI也提供了便捷的自定义功能。通过以下步骤,你可以轻松修改或添加自定义的快捷键:
打开AI软件,选择编辑(Edit)菜单,进入键盘快捷键(KeyboardShortcuts)。
在弹出的快捷键设置窗口中,找到你希望修改的命令。例如,你可以在“工具”部分找到“画笔大小”相关命令。
自定义快捷键,保存设置。
通过这种方式,你可以根据个人喜好,将操作流程进一步简化,让每一个绘图环节都变得更加高效和轻松。
小结
AI中工具笔大小的快捷键不仅是一项基本的技能,更是提升设计效率、优化创作过程的必备利器。掌握这些快捷键,能够让你在繁忙的设计工作中更加得心应手,提升创作效率,专注于设计本身。通过结合高级技巧和自定义快捷键,你还可以根据自己的需求,进一步提升使用体验,创造出更加高效和灵活的设计流程。
五、AI工具笔大小快捷键的应用场景
AI中工具笔大小的快捷键可以应用于多个设计场景中,无论是简单的图形绘制,还是复杂的插画创作,都可以通过快捷键来提升工作效率。下面我们来探讨一些常见的设计场景,以及如何通过快捷键调整笔刷大小来优化工作流程。
细节描绘与修饰
在进行复杂图形的绘制时,往往需要通过细节描绘来突出作品的层次感和精致度。这时候,调整笔刷的大小是非常常见的操作。例如,在绘制人物肖像时,为了描绘精细的线条和阴影部分,设计师可能需要用到较小的笔刷,而在绘制人物的轮廓或背景时,则可能需要用较大的笔刷来快速填充颜色或创建大面积的效果。通过使用快捷键,设计师能够在不同细节部分快速切换笔刷的大小,从而加速绘制过程,并且保证画面的一致性。
渐变与纹理处理
在AI中进行渐变色填充或纹理绘制时,笔刷的大小调整同样起着至关重要的作用。例如,在使用画笔工具绘制纹理时,如果笔刷过大,可能会造成纹理过于粗糙;而如果笔刷过小,纹理效果则可能会显得不够明显。因此,在这种场景下,设计师可以通过快捷键实时调整笔刷大小,从而实现更为精准的纹理效果。
自由创作与艺术插画
对于许多插画师来说,AI不仅仅是一个工具,更是一个创作的空间。在进行自由创作时,设计师往往需要不断地调整笔刷大小,以应对不同的创作需求。例如,在绘制漫画或卡通风格插画时,可能需要细致的笔刷来勾画人物面部的细节,而在绘制背景或大面积的阴影时,较大的笔刷则能够提高绘图的效率。通过快捷键的帮助,设计师可以在整个创作过程中保持高效的工作节奏,而不必打断创作流。
六、笔刷大小快捷键的常见问题及解决方法
虽然AI中的笔刷大小快捷键非常简单和高效,但一些用户在使用过程中可能会遇到一些小问题。下面我们列出了一些常见问题及解决方法,帮助你在使用快捷键时更加得心应手。
快捷键无效
有时用户会发现,按下快捷键后笔刷大小并未发生任何变化。此时,可能是由于软件的快捷键设置被修改,或者当前的工具不支持笔刷大小的调整。解决方法是:检查快捷键设置,确保快捷键与默认设置一致;或者检查当前选择的工具是否支持笔刷大小的调整。
笔刷大小调整过于剧烈
当按下快捷键时,笔刷的大小变化过于剧烈,导致无法精准控制笔刷的粗细。此时,可以尝试按住Shift键来实现倍数调整,或者通过减小笔刷的增减幅度来避免过大的变化。
自定义快捷键冲突
在进行自定义快捷键时,可能会遇到快捷键冲突的情况。这时,建议检查所有的快捷键设置,并确保没有重复分配的快捷键,以免影响正常使用。
七、总结
AI中的工具笔大小快捷键是设计师在日常绘图过程中必不可少的操作技能。通过掌握并灵活运用这些快捷键,设计师能够提升工作效率、精准控制笔刷的粗细变化,进而创造出更具艺术感和细致度的作品。结合高级技巧和自定义功能,设计师能够进一步优化工作流程,让AI成为提升创作效率和质量的得力助手。
无论你是初学者还是资深设计师,学习和掌握AI的快捷键操作都将使你的设计工作更加高效、便捷,并帮助你在创作过程中专注于更具创造性的内容。
感谢您的来访,获取更多精彩文章请收藏本站。












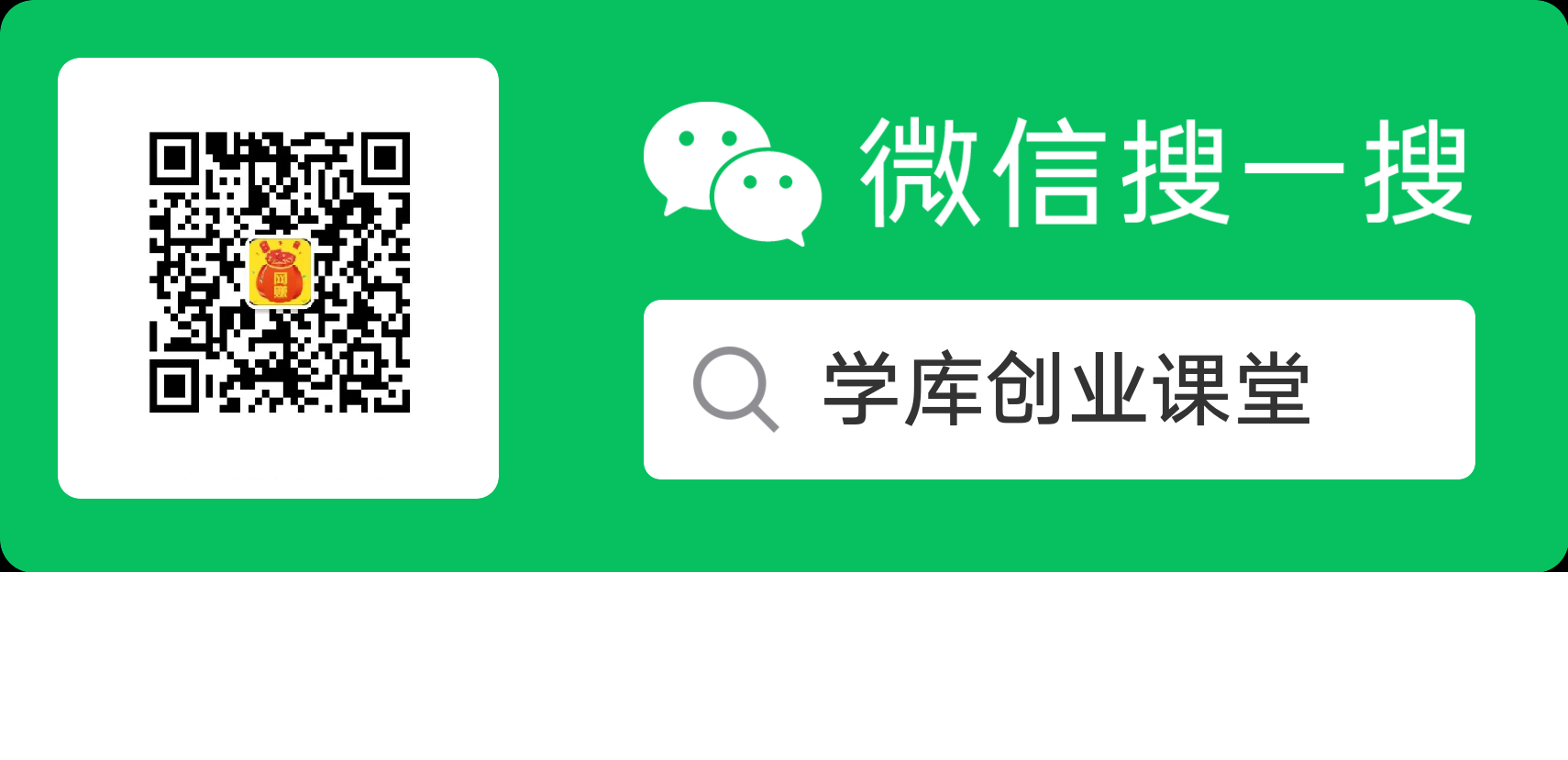


暂无评论内容