在当今数字化和创意工作环境中,AdobeIllustrator(简称AI)无疑是最受设计师青睐的矢量图形设计软件之一。它以其强大的功能和灵活的操作界面,帮助设计师完成从平面设计到插图绘制的各种任务。AI的界面也可能让一些初学者感到困惑,尤其是在工具栏的管理上。很多用户在开始使用AI时可能会遇到一个问题,那就是如何调出工具栏并排,以便更高效地完成设计工作。
为什么要调出工具栏并排?
在AI中,工具栏可以容纳大量的功能按钮、快捷键和选项,帮助设计师快速切换不同的设计工具。将工具栏并排排列,可以极大地提升工作效率,特别是当你需要频繁切换工具时,调出并排工具栏可以减少每次点击的时间,避免了不断弹出和收起侧边栏的麻烦。对于设计师来说,这种操作优化能够在紧张的工作进度下节省大量时间,从而提升设计工作流程的流畅度和生产力。
如何调出并排工具栏?
我们将详细介绍如何在AI中实现工具栏并排布局。只需几个简单的步骤,您就可以让AI界面更加符合您的个人需求,提高工作效率。
第一步:打开AdobeIllustrator软件
您需要打开您的AdobeIllustrator软件。在桌面上双击AI图标,启动软件。若是第一次使用AI,请确保您的安装版本是最新的,以便享受最新的功能和界面改进。
第二步:激活工具栏
在AI的默认界面中,工具栏通常位于屏幕的左侧,包含了各种常用的设计工具,如选择工具、画笔工具、矩形工具等。如果您没有看到工具栏,可能是由于某些界面设置被更改了。此时,您可以通过以下方式重新调出工具栏。
从“窗口”菜单打开工具栏
在顶部菜单栏中找到“窗口”选项,点击它,您将看到一个下拉菜单。在这个菜单中,选择“工具”选项,点击它后,工具栏就会出现在您的工作界面中。
使用快捷键
如果您习惯使用快捷键,也可以通过按下Ctrl+Alt+T(Windows系统)或Command+Option+T(Mac系统)快速调出工具栏。
第三步:设置工具栏为并排排列
当工具栏显示在界面中时,它默认是垂直排列在左侧。如果您希望将工具栏调整为并排模式,操作步骤如下:
拖动工具栏
鼠标点击工具栏上方的空白区域(通常是工具栏顶部的灰色区域),按住鼠标左键并拖动工具栏,您会看到工具栏可以在工作区中自由移动。
并排排列工具栏
将鼠标指针拖动到屏幕的右侧或顶部区域,直到您看到界面提示“可以放置工具栏”的效果(通常会出现一个蓝色的高亮框)。此时松开鼠标,工具栏就会被固定在并排的布局中。
调整工具栏大小
一旦工具栏并排排列,您可以通过拖动工具栏边缘来调整其宽度或高度,以便更好地适应您的工作需求。您可以将工具栏宽度调整为一个合适的尺寸,这样就能一次性显示更多的工具,减少滚动操作。
第四步:保存和恢复布局
在完成工具栏的调整后,您可以保存当前的布局设置,以便下次使用。这样,每次启动AI时,您都可以直接加载您最喜欢的界面布局,而无需重新调整。
保存工作区布局
在“窗口”菜单中,选择“工作区”,然后点击“新建工作区”。为您的工作区布局命名(如“并排工具栏”),然后点击“确定”。这样,您以后只需选择“并排工具栏”工作区,AI就会自动恢复您的布局。
恢复默认工作区
如果您觉得需要恢复到AI的默认界面布局,可以在“工作区”菜单中选择“重置工作区”选项。这样可以将界面还原为最初的默认状态。
第五步:进一步优化工作空间
除了将工具栏设置为并排排列外,AI还提供了其他功能来进一步优化工作空间:
调整面板的显示方式
在AI中,除了工具栏外,还有许多面板,如“图层面板”、“路径面板”、“颜色面板”等。这些面板通常位于右侧,您可以通过将它们拖动到工作区的任意位置,创建您所需要的并排布局。
使用多屏幕显示
如果您的电脑支持多显示器,您还可以将不同的面板或工具栏分配到不同的屏幕上。这样,您可以更灵活地操作AI,提高设计效率。
使用快捷键加速操作
AI提供了大量的快捷键,您可以通过设置和学习快捷键,进一步提高设计速度。例如,使用“Ctrl+N”快捷键创建新文档,“Ctrl+Z”撤销操作等,减少鼠标点击的次数。
总结
通过调整AI中的工具栏并排布局,您可以大大提升工作效率。将工具栏合理地排列在屏幕上,能够减少频繁的点击操作,让您的设计工作更加流畅。通过本文介绍的几种方法,相信您已经掌握了如何在AdobeIllustrator中调出并排工具栏的技巧。您还可以根据自己的使用习惯进一步优化工作空间,使得AI的界面更加符合您的需求。
在下一部分,我们将继续探讨AI界面优化的其他技巧,帮助您更加高效地完成设计任务。
在上一部分中,我们介绍了如何通过调整工具栏的布局来提升工作效率。今天,我们将继续探索更多关于AdobeIllustrator界面优化的技巧,帮助您进一步定制AI的工作环境,充分利用软件的各项功能,以便在设计工作中做到事半功倍。
高效利用AI的面板和工具
除了调出并排工具栏外,AI中的各种面板也是提高工作效率的重要工具。合理地安排和使用面板,可以大大提升设计的流畅性。
1.使用“工作区”功能
AI提供了丰富的“工作区”功能,可以帮助用户根据不同的设计任务调整界面的显示方式。例如,在进行插画设计时,您可能需要更多的调色板和画笔工具;而在进行排版设计时,您可能更关注文字工具和对齐面板。AI允许您保存不同的工作区布局,您可以根据工作需要随时切换。
创建自定义工作区
在AI中,您可以根据需要创建多个自定义工作区。当您进行不同类型的设计时,只需要切换到对应的工作区,AI就会自动加载您之前保存的布局配置,省去了每次手动调整界面的麻烦。
切换工作区
在“窗口”菜单中,选择“工作区”,然后从下拉菜单中选择您已保存的工作区。AI会自动调整界面布局,使其适应您的工作需求。
2.利用面板快捷键提高操作速度
AI的各种面板不仅可以通过菜单栏激活,还可以通过快捷键快速调出。例如,“图层面板”可以通过快捷键F7调出,“颜色面板”可以通过快捷键F6调出。掌握这些快捷键,可以让您在不依赖鼠标的情况下更加迅速地切换面板。
3.侧边栏与面板的组合使用
除了工具栏之外,AI的其他面板也非常重要。通过将面板与工具栏结合使用,您可以创建一个更加高效的工作区。比如,您可以将常用的“属性面板”和“图层面板”并排放置在屏幕右侧,同时将工具栏设置为并排布局,确保在设计过程中能快速找到所需功能。
使用多屏幕布局优化工作区
如果您的电脑支持多显示器,您可以将不同的AI面板拖动到第二个屏幕上,进一步提升操作效率。通过多屏幕设置,您可以将设计界面和面板分开显示,避免了窗口重叠的问题。
将工具栏与画布分开显示
在第二个屏幕上显示设计工具,主屏幕显示画布,可以让您更清晰地专注于设计操作,而不会被频繁切换工具和面板所打扰。
面板和调色板分离显示
将颜色、样式等调色板放在一个显示器上,设计和编辑面板放在另一个显示器上,这样可以减少窗口切换,让您可以快速进行颜色调整和编辑操作。
学习AI中的高级操作技巧
调出工具栏并排仅仅是提升工作效率的一部分,掌握一些AI中的高级操作技巧同样重要。以下是一些帮助您更加高效工作的技巧:
利用形状工具和路径查找器
通过快速切换形状工具和路径查找器,您可以在设计过程中节省大量的时间。例如,在绘制复杂图形时,可以使用路径查找器将多个形状合并或分割,快速完成设计。
创建自定义快捷键
AI允许用户自定义快捷键,以适应不同的操作习惯。如果您有特定的操作需求,可以设置自己的快捷键,进一步提高设计效率。
通过合理地调整AI中的工具栏和面板布局,结合快捷键和工作区功能,您可以大大提升设计效率,创造出更加高效的工作环境。在不断优化自己的工作流程的您也将更加得心应手地使用AI完成各种设计任务。希望通过本文的介绍,您可以掌握如何调出并排工具栏的技巧,并且学会如何在AI中实现更加灵活和高效的界面布局,提升您的创作效率,取得更加出色的设计成果。
感谢您的来访,获取更多精彩文章请收藏本站。












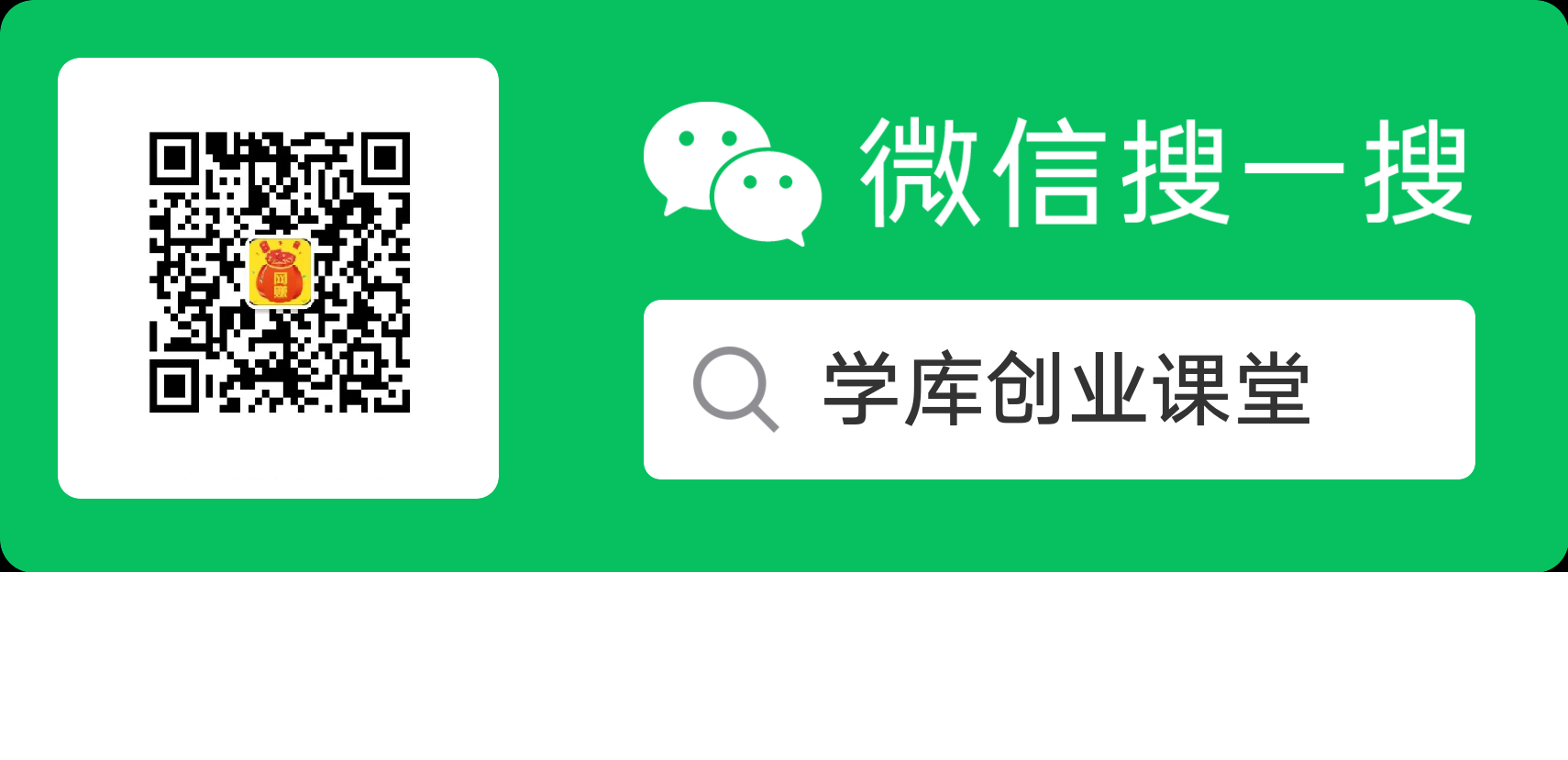


暂无评论内容