在日常的设计工作中,AdobeIllustrator(简称AI)作为一个功能强大的矢量图形设计软件,广泛应用于平面设计、插画创作、UI设计等多个领域。许多设计师在使用AI时,常常会遇到网格工具的使用问题。网格工具虽然可以帮助我们更精准地对齐元素,但在某些情况下,它的出现反而会影响设计的灵活性,特别是在细致调整和自由创作时,网格就可能成为束缚创作的“枷锁”。
如何在AI中取消网格工具,让设计工作更加灵活、高效呢?下面,我们将详细介绍几种方法,帮助您快速解决这一问题。
1.通过快捷键快速隐藏网格
对于大部分AI用户来说,快捷键无疑是最方便、最迅速的操作方式。在AI中,您可以通过以下快捷键快速取消或隐藏网格工具:
Windows系统:按下Ctrl+”(即Ctrl键加上英文双引号键)
Mac系统:按下Command+”(即Command键加上英文双引号键)
通过这种方式,您可以瞬间隐藏掉屏幕上的网格显示。如果您需要重新显示网格,只需再次按下相同的快捷键即可。
2.手动禁用网格显示
如果您更喜欢通过界面来操作,可以按照以下步骤手动禁用网格显示:
打开“视图”菜单:在AI的顶部菜单栏中找到“视图”(View)选项。
找到“显示网格”:在“视图”菜单下,找到并点击“显示网格”(ShowGrid)选项。如果网格已经显示,您会看到此项前面有一个勾选标记。
取消勾选“显示网格”:点击“显示网格”选项前的勾选标记,网格工具将被取消显示,您可以更加专注于设计本身。
这种方式不仅可以关闭网格,还能确保您在工作时更加专注于设计元素本身,避免网格的干扰。
3.禁用“智能参考线”和“对齐网格”选项
除了常规的网格工具外,AI还有一些“智能参考线”和“对齐网格”的功能,它们会在设计过程中自动出现,帮助设计师精确对齐元素。虽然这些功能对于一些用户来说非常有用,但如果您希望完全取消网格工具的干扰,可以一并禁用这些辅助功能。
关闭智能参考线:点击顶部菜单栏中的“视图”(View)选项,找到“智能参考线”(SmartGuides),点击取消勾选。
关闭对齐网格功能:同样在“视图”菜单中,找到并取消勾选“对齐网格”(SnaptoGrid)选项。
禁用这些功能后,您可以获得一个更加干净、没有任何干扰的设计界面,避免了网格和参考线的自动出现。
4.设置网格的显示参数
如果您觉得完全取消网格太过极端,又希望在某些情况下减少网格的干扰,可以通过调整网格显示的参数来降低它的影响。具体操作步骤如下:
打开首选项设置:点击AI顶部菜单中的“编辑”(Edit)选项,选择“首选项”(Preferences),然后点击“网格和导线”(Grids&Guides)。
调整网格密度和颜色:在此界面中,您可以根据需要调整网格的“网格间距”和“线条颜色”。例如,您可以将网格线的颜色设置为较浅的灰色,或者将网格间距设置为较大的数值,从而减少网格在设计时的视觉干扰。
通过调整这些设置,您可以根据具体需求灵活地管理网格的显示方式,使其既能起到辅助作用,又不会妨碍您的创作。
5.利用图层管理网格显示
AI的图层功能非常强大,您可以通过图层管理网格工具的显示,避免网格与设计元素的重叠。您可以按照以下步骤进行操作:
创建一个新的图层:在AI中,选择“图层”面板,创建一个新的图层,将网格工具放置在该图层上。
锁定网格图层:将网格图层锁定,这样在操作设计元素时,网格就不会被误操作或移动。
这种方法适用于那些在复杂设计中仍然希望保留网格工具作为辅助参考的用户,通过图层的管理,使网格工具既不打扰设计,又能在需要时作为参考使用。
6.为什么要学会取消网格工具?
取消网格工具的原因不仅仅是为了提升设计的灵活性,还因为它能够帮助您:
增强创作自由度:去除网格限制后,您能够更加自由地调整元素,打破传统对齐的限制,发挥创作灵感。
提升工作效率:有时候,网格工具反而会阻碍您的操作速度。特别是在需要大量细致调整的设计中,网格的存在可能让您误操作或浪费不必要的时间。
减少视觉干扰:对于某些细致的设计,网格工具的过多显示可能会产生视觉疲劳,取消它后,设计界面会更加清晰、简洁。
通过上述方法,您可以根据需要灵活地控制网格的显示,提升工作效率,改善设计体验。无论是在精确对齐还是自由创作之间切换,AI都能为您提供各种灵活的解决方案。
7.设计师常犯的错误及避免方法
很多新手设计师在使用AI时,往往容易犯一些常见错误,导致网格工具反而成为“绊脚石”。下面,我们列举了几个常见错误,并提供了避免的方法:
错误一:忽略网格显示和隐藏快捷键
很多设计师习惯通过菜单操作来显示或隐藏网格,这样操作较为繁琐。其实,使用快捷键可以大大提升效率。
错误二:没有调整网格的密度
在使用网格工具时,如果网格的密度过大,可能会影响设计的流畅度。可以通过调整网格的间距和颜色,避免网格过于显眼或干扰设计。
错误三:没有完全关闭对齐网格功能
对齐网格功能默认启用后,网格会在您设计过程中自动对齐元素,虽然这对于精确对齐有帮助,但有时也会导致元素的误对齐,影响创作的灵活性。建议根据实际需要,手动关闭此功能。
8.结语
无论您是资深设计师还是初学者,掌握如何在AI中取消网格工具,能够帮助您更加专注于创作,提升设计效率。通过本文介绍的几种方法,您可以根据需要灵活调整网格工具的显示与否,打造更加自由、个性化的设计界面。在日常设计中,灵活应用这些技巧,您将会事半功倍,创作出更加精致的作品。
希望今天的内容对您的设计工作有所帮助,如果您有更多关于AI操作的小问题,也可以随时进行探索与练习,相信通过不断的积累与实践,您会成为更加得心应手的设计师!
感谢您的来访,获取更多精彩文章请收藏本站。













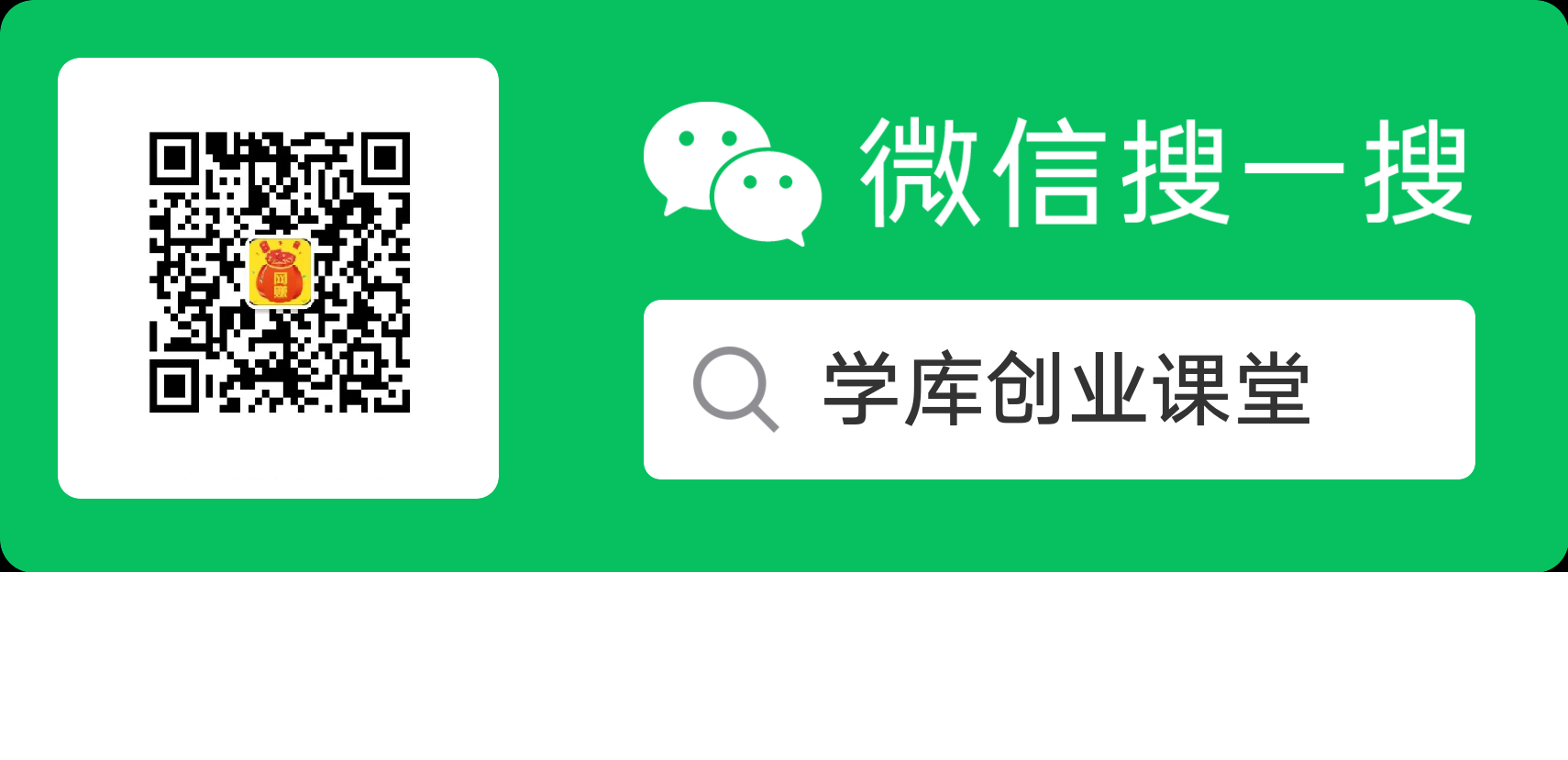


暂无评论内容