钢笔工具的基础与弧线绘制技巧
在数字设计的世界里,AdobeIllustrator(简称AI)是一个非常强大的设计工具,它被广泛应用于图形设计、插画、海报制作等多个领域。而在AI中,钢笔工具(PenTool)无疑是最为基础和强大的绘图工具之一。无论你是初学者还是资深设计师,掌握钢笔工具的使用技巧,尤其是绘制弧线的技巧,都会极大提升你的工作效率和设计效果。
一、钢笔工具的基本操作
钢笔工具是AI中最常用的绘图工具之一,它可以帮助用户绘制出各种复杂的路径,包括直线、曲线、以及精细的弧形。对于初学者来说,钢笔工具的学习曲线可能略显陡峭,但一旦掌握其技巧,就能大大提高你的设计效率。
选择钢笔工具
在AI的工具栏中,点击钢笔工具图标,或者使用快捷键“P”来激活钢笔工具。
绘制直线段
单击画布上的任意位置,AI会创建出一个锚点。接着,再点击另一个位置,AI会自动连接两个锚点,并绘制出一条直线段。
绘制曲线
要绘制曲线,你需要按住鼠标左键拖动,以创建方向线。方向线的长度和角度决定了曲线的形状。拖动鼠标时,你会看到一条引导线,帮助你调整曲线的弯曲程度。
闭合路径
当你绘制完路径之后,可以通过点击第一个锚点来闭合路径,形成一个封闭的图形。
二、弧线的绘制
弧线是设计中非常常见的元素,尤其是在图标设计、字体设计、动画、插画等方面,弧线能够增添设计的流畅感与美感。如何用AI中的钢笔工具来绘制精美的弧线呢?
利用方向线绘制弧线
在钢笔工具的操作中,方向线起到了至关重要的作用。它们是控制弯曲路径的关键。在画布上点击创建一个锚点,然后按住鼠标拖动,拉出方向线。方向线的长度和角度决定了弯曲的幅度。如果你希望弧线比较平缓,可以拖动方向线较短;如果想要弯曲更为剧烈,方向线可以适当拉长。
修正弧线的曲度
由于钢笔工具的路径是由多个锚点和方向线共同控制的,因此在绘制弧线的过程中,我们可能需要对曲线进行修正。AI提供了一些简单的快捷方式来调整路径。
直接选择工具(A):通过直接选择工具,你可以单独选择路径中的某个锚点,调整其位置。
切换方向线:按住Alt键(Windows)或Option键(Mac),你可以将方向线分开,独立调整每一端的弯曲程度,这样能够精确控制弧线的形态。
贝塞尔曲线编辑:对于更精细的调节,贝塞尔曲线的控制非常强大,能够在几乎任何角度下绘制出流畅的弧线。通过钢笔工具的贝塞尔编辑功能,可以精准控制曲线的每个细节。
组合与转换路径
有时,绘制弧线并不是一条简单的路径,它可能需要与其他路径组合成更复杂的图形。这时,你可以使用AI中的路径合并工具或者联合工具,将多个路径组合为一个完整的图形。
路径查找器(Pathfinder):这是AI中一个非常有用的面板,它能够帮助你将多个路径合并、减去、交叉或者分割,创建出复杂的图形。
合并与修剪路径:在设计过程中,经常会遇到需要修改弧线形状的情况,这时可以利用路径合并与修剪功能,实现路径的精确控制。
三、画弧线的实用技巧
在使用钢笔工具绘制弧线时,以下几个技巧可以帮助你更加得心应手地完成设计任务:
利用辅助线与网格
为了保证弧线绘制的准确性,AI提供了辅助线和网格功能。通过打开“视图”菜单中的“显示网格”或“显示智能辅助线”,你可以更方便地对齐路径,确保弧线的流畅与精准。
优化路径
在绘制弧线的过程中,保持路径的简洁性非常重要。过多的锚点会导致路径不平滑,增加后期调整的难度。因此,在绘制弧线时,尽量减少不必要的锚点,保持路径的流畅。
使用修剪工具进行精细调整
对于复杂的图形,修剪工具可以帮助你删除不必要的部分,保持图形的干净整洁。通过组合修剪工具和钢笔工具,你可以更方便地实现路径的修改与修正。
四、弧线绘制的应用场景
掌握了钢笔工具绘制弧线的技巧之后,你可以在多个设计领域中灵活运用这些技巧:
Logo设计:许多品牌的Logo都包含了弧线元素,通过钢笔工具,你可以精确地绘制出各种形状的弧线,打造独特且富有辨识度的Logo。
插画绘制:在数字插画中,弧线是构建人物、动物、物体轮廓的基础。通过钢笔工具的流畅弧线,插画师可以绘制出精致的曲线,呈现出更加柔和的视觉效果。
图形设计:在网页设计、UI设计等领域,弧线常常用来打造精致的按钮、边框、图标等元素。通过钢笔工具,可以实现多种复杂的弧形设计,提升作品的美观度。
钢笔工具在弧线绘制中的进阶技巧与实战应用
(继续)
感谢您的来访,获取更多精彩文章请收藏本站。














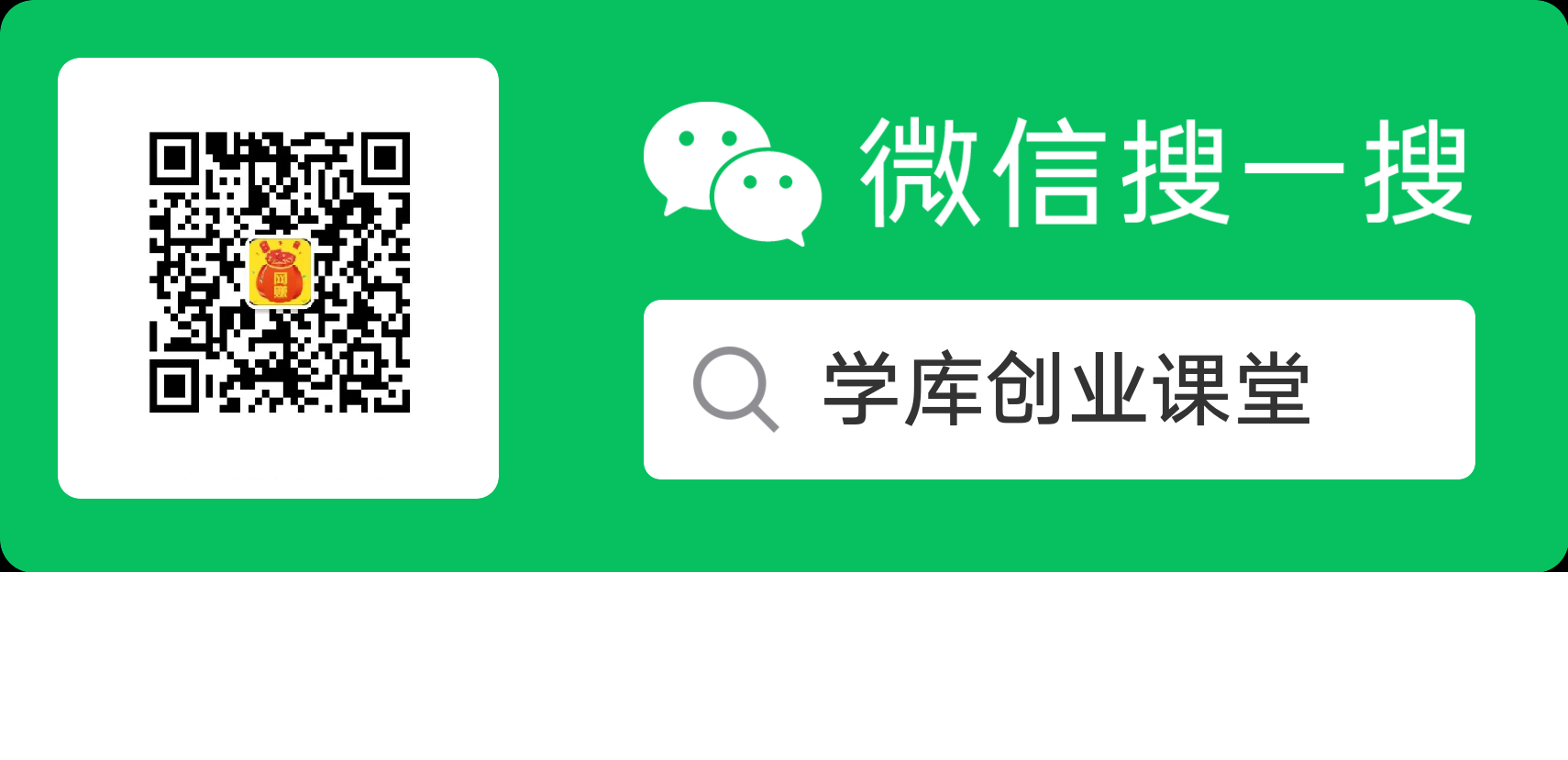


暂无评论内容